Paket popravaka nije mogao biti registriran u sustavu Windows 11/10
Aplikacija Microsoft Photos za Windows 10 jedna je od najboljih aplikacija koje su dostupne na operacijskom sustavu Windows 10 . Ali s vremena na vrijeme može izazvati pogreške. Jedna takva pogreška je ona koja kaže, Paket nije mogao biti registriran. (Package could not be registered. )
Neki od uzroka ove pogreške uključuju oštećenje instalacije aplikacije Microsoft Photos , oštećenu slikovnu datoteku ili bilo koju drugu (Microsoft Photos)datoteku sustava(System File) koja podržava aplikaciju.
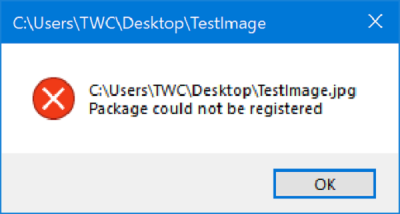
Paket nije mogao biti registriran u Windows 11/10
Sljedeći popravci mogu pomoći u ispravljanju ove pogreške u aplikaciji Fotografije za (Photos)Windows 10 :
- Upotrijebite System File Checker i DISM.
- Poništite aplikaciju Microsoft Photos.
- Ponovno instalirajte aplikaciju Microsoft Photos koristeći Windows PowerShell .
- Koristite alat za rješavanje problema s aplikacijama Windows Store(Windows Store Apps) .
1] Koristite alat za provjeru datoteka sustava i DISM
Da biste riješili bilo koji problem s oštećenjem datoteke, preporučujemo korištenje System File Checker (sfc /scannow) i DISM. Oba ugrađena alata zamijenit će sistemske datoteke svježim kopijama.
Nakon što se ove naredbe izvrše navedenim redoslijedom, ponovno pokrenite računalo i pokušajte ponovno.
2] Poništite aplikaciju Microsoft Photos

- Otvorite aplikaciju za postavke (Settings App)sustava Windows 10(Windows 10) s kombinacijom Win + I.
- Idite na Apps > Apps & features.
- Potražite unos aplikacije Microsoft Photos , odaberite je i odaberite Napredne opcije.(Advanced Options.)
- Pomaknite(Scroll) se prema dolje kako biste odabrali gumb označen kao Reset.
3] Ponovno instalirajte aplikaciju Microsoft Photos(Reinstall Microsoft Photos) koristeći PowerShell
Pokrenite Windows Powershell kao administrator(Windows Powershell as an Administrator) , a zatim izvršite sljedeću naredbu da deinstalirate aplikaciju Microsoft Photos , a zatim pritisnite Enter:
get-appxpackage Microsoft.ZuneVideo | remove-appxpackage
Pustite da se proces završi, a zatim ponovno pokrenite računalo.
Upišite sljedeću naredbu da biste ponovno instalirali aplikaciju Microsoft Photos , a zatim pritisnite Enter.
Get-AppxPackage -allusers Microsoft.ZuneVideo | Foreach {Add-AppxPackage -DisableDevelopmentMode -Register “$($_.InstallLocation)AppXManifest.xml”}
Pustite da se proces završi i ponovno pokrenite računalo, otvorite sliku unutar aplikacije Fotografije(Photos) i provjerite je li pogreška nestala.
4] Koristite alat za rješavanje problema s aplikacijama Windows Store(Use Windows Store Apps)
Microsoft je izdao namjenski alat za rješavanje problema s aplikacijama za Microsoft Store(Microsoft Store apps Troubleshooter) . Morate ga preuzeti i pokrenuti.
Alternativno, možete ga pronaći pod Settings App > Update & Security > Troubleshoot.
All the best!
Related posts
Ispravite pogrešku prijave u Microsoft Store 0x801901f4 u sustavu Windows 11/10
Popravite pogrešku Crypt32.dll koja nije pronađena ili nedostaje u sustavu Windows 11/10
Popravak Pogreška učitavanja steamui.dll nije uspjela u sustavu Windows 11/10
Popravak ShellExecuteEx nije uspio; pogreška koda 8235 na Windows10
Popravite pogrešku učitavanja aplikacije 5:0000065434 u sustavu Windows 10
Popravi Pokreni DLL: eed_ec.dll, Navedeni modul nije pronađen pogreška
Popravite pogrešku nadogradnje sustava Windows 0xC1900101-0x4000D
Popravi iznimku Obrada poruke Neočekivani parametri Pogreška sustava
Popravite pogrešku aplikacije 0xc0150004 u sustavu Windows 11/10
Popravite pogreške OOBEKEYBOARD, OOBELOCAL, OOBEREGION u sustavu Windows
Popravi pogrešku instalacije nadogradnje sustava Windows 10 0x8007042B - 0x2000D
Ispravite pogrešku Microsoft Solitaire Collection 101_107_1 u sustavu Windows 10
Popravite šifru pogreške 30038-28 prilikom ažuriranja Officea
Popravi pogreške nadogradnje 0xC190020c, 0xC190020d, 0xC190020e, 0xC190020f
Popravite pogreške LiveKernelEvent na Windows računalima
Popravi pogrešku Windows Defendera 0x800b0100 u sustavu Windows 11/10
Popravite iTunes kod pogreške 5105, Vaš zahtjev se ne može obraditi
Popravite OneNote koji ne radi, ne otvara se, problemi, pogreške, problemi
Popravite ID događaja Upravitelja kontrole usluge 7001 u sustavu Windows 11/10
Pogreška 0x80070013 za vraćanje sustava, sigurnosno kopiranje ili popravak ažuriranja sustava Windows
