Oznaka odgođenog automatskog pokretanja nije se mogla postaviti - pogreška usluge Windows
Ako dobijete Oznaku odgođenog automatskog pokretanja nije moguće postaviti, Pogreška 87, Parametar je netočan(The delayed auto-start flag could not be set, Error 87, The parameter is incorrect) ili Pogreška 5, Pristup je odbijen(Error 5, Access is denied) kada pokušate postaviti pokretanje Windows usluge(Windows Service) na Automatski(Automatic) ( Odgođeni početak(Delayed Start) ) u sustavu Windows 10(Windows 10) , onda će vam ovaj post moći pomoći da riješite problem.
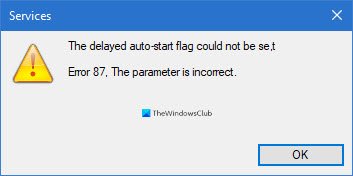
.Kako računala postaju pametnija, tako rastu i očekivanja performansi. Korisnici žele da njihova računala rade što je brže i učinkovitije, a način da se to osigura je da se ubrza vrijeme pokretanja. Jedan od načina da se vaše računalo brzo pokrene je smanjenje broja programa i usluga koji se pokreću kada uključite računalo i uđete u Windows .
Ne želite izravno blokirati pokretanje usluga pri pokretanju sustava; ponekad morate samo odgoditi njihovo pokretanje. Ovdje možete naići na izazove.
Neki su se korisnici žalili da ne mogu odgoditi pokretanje usluge(Service) pri pokretanju. Kada to pokušaju učiniti putem upravitelja usluga(via Services Manager) , pojavljuje se sljedeća poruka o pogrešci:
The delayed auto-start flag could not be set, Error 87, The parameter is incorrect
Ili
The delayed auto-start flag could not be set, Error 5, Access is denied
Većina korisnika iskusila je ove pogreške tijekom rada na usluzi OneSyncSvc . Ovaj članak će vam reći što znači pogreška, kao i kako je možete riješiti i odgoditi automatsko pokretanje ovih usluga.
Oznaka odgođenog automatskog pokretanja nije se mogla postaviti
Kada pokušate postaviti pokretanje Windows usluge(Windows Service) na automatsko(Automatic) ( odgođeno pokretanje(Delayed Start) ), ali to ne uspijete učiniti, nemojte se uzrujavati jer su drugi naišli na slične probleme i izašli na kraj sa situacijom. Ovdje su preporučeni načini za postavljanje oznake odgođenog automatskog pokretanja i uklanjanje pogreške sa vašeg stroja.
- Postavite(Set) odgođeno automatsko pokretanje iz uređivača registra sustava Windows(Windows Registry Editor) .
- Koristite PowerShell.
- Uklonite uslugu(Service) iz grupe usluga (nije preporučljivo)
Prije nego što počnete, ne zaboravite prvo stvoriti točku vraćanja sustava .
1] Postavite(Set) vrstu odgođenog pokretanja u uređivaču registra sustava Windows(Windows Registry Editor)
Pritisnite kombinaciju Windows + R da biste pozvali dijaloški okvir Pokreni . (Run)U dijaloškom okviru Pokreni upišite (Run)Regedit i pritisnite ENTER .
Dođite do sljedećeg mjesta u registru sustava Windows(Windows) :
HKEY_LOCAL_MACHINE\SYSTEM\CurrentControlSet\Services
Ovdje potražite određenu uslugu kojoj pokušavate odgoditi njezino automatsko pokretanje.
Recimo da je to Windows Search ( WSearch ).
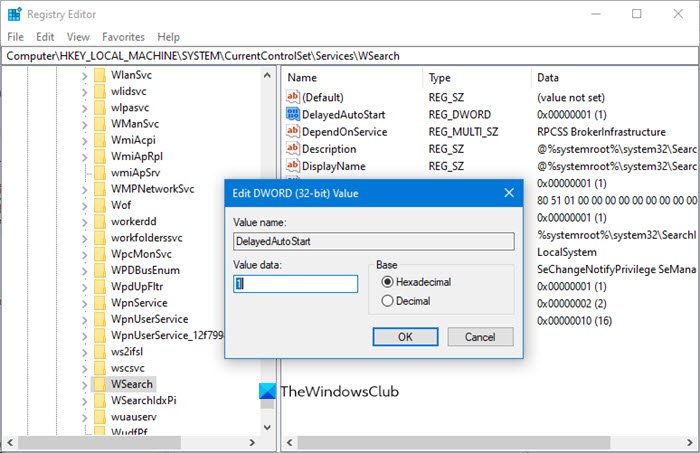
Morate potražiti ključ DelayedAutostart .
HKLM\SYSTEM\CurrentControlSet\services\WSearch\DelayedAutostart
Vrijednosti su sljedeće:
- 0 – Nije postavljeno na odgođeni početak
- 1 – Automatic (delayed start)
So you have to set it to 1 for Delayed Start.
Next, look at the value of the Start key on the same page:
HKLM\SYSTEM\CurrentControlSet\services\WSearch\Start

For the Start DWORD, the values are:
- 2 – Automatic
- 3 – Manual
- 4 – Disabled
Now if the Start DWORD is set to anything other than 2 (Automatic), then the DelayedAutoStart value is ignored, even if it’s set to 1.
So you have to ensure that its value is set to 2 in this case.
This should help.
2] Use PowerShell
Pritisnite(Press) tipku Windows i potražite PowerShell . Desnom tipkom miša kliknite Windows Power Shell u rezultatima da biste je otvorili s administrativnim privilegijama.
U prozoru PowerShell unesite sljedeću naredbu i pritisnite ENTER da biste je pokrenuli:
Get-Service -Name ServiceName | Set-Service -StartupType AutomaticDelayedStart
NAPOMENA:(NOTE: ) U gornjoj naredbi zamijenite dio ServiceName imenom usluge na kojoj želite raditi.
3] Uklonite(Remove) uslugu iz grupe usluga (Service)((Service) nije preporučljivo)
Many services are members of service groups. Many of these groups have entries in the ServiceGroupList in the registry that controls the order in which the services are started. Many services must be started in a specific order. Services that are members of such a group cannot be set to Delayed start.
Ako vidite pogrešku Pristup je odbijen , onda (Access is Denied)ne biste trebali pokušavati promijeniti(one should not try to change) vrstu pokretanja(Startup) , jer takve usluge(Services) pripadaju nekoj grupi usluga(Service Group) , koje zahtijevaju da se usluge(Services) učitaju određenim redoslijedom. Ove usluge ovise o drugim uslugama i kontrolira ih ServiceGroupList u registru.
Ali ako i dalje želite nastaviti, tada u ovom slučaju možete izbrisati vrijednost Grupe(Group) sa sljedeće lokacije Windows Registry :
HKEY_LOCAL_MACHINE\SYSTEM\CurrentControlSet\Services\ServiceName
NAPOMENA: (NOTE: ) Zamijenite ServiceName s nazivom dotične usluge.
Nakon što to učinite, ponovno pokrenite računalo kako bi promjene stupile na snagu.
Related posts
Kako omogućiti bilježenje otklanjanja pogrešaka za uslugu Netlogon u sustavu Windows 10
Usluga inteligentnog prijenosa u pozadini ne radi u sustavu Windows 11/10
Što je Windows Update Medic Service (WaaSMedicSVC.exe)?
Kako omogućiti ili onemogućiti IP Helper Service u sustavu Windows 10
Problem s prijenosom na uslugu Windows Error Reporting
Kako otvoriti Windows Services Manager; Pokrenite, zaustavite, onemogućite usluge
Windows Event Log Service se ne pokreće ili je nedostupna
Popravi Host Proces za Windows usluge je prestao raditi
Kako uključiti bilježenje otklanjanja pogrešaka u usluzi Windows Time Service
Usluga Windows Update nedostaje u sustavu Windows 11/10
Upravljajte Windows uslugom iz sistemske trake pomoću ServiceTray-a
Windows Installer ne radi ispravno u sustavu Windows 11/10
Pogreška 1069: Usluga se nije pokrenula zbog neuspjele prijave u sustavu Windows 10
Kako izdvojiti popis pokrenutih, zaustavljenih, onemogućenih usluga u sustavu Windows 10
DHCP Client Service daje pogrešku Pristup odbijen u sustavu Windows 11/10
Pronađite ovisnosti Windows usluge | Automatski ponovno pokrenite usluge
Windows Installer visi - prikupljanje potrebnih informacija
Kako postaviti i konfigurirati usluge lokacije u sustavu Windows 11 -
Automatski (Trigger Start) i Ručni (Trigger Start) za Windows usluge
Usluga ovisnosti ili grupa nije se uspjela pokrenuti u sustavu Windows 11/10
