Outlook ne šalje e-poštu u sustavu Windows, sa ili bez privitaka
Iako je Microsoft Outlook izvrstan klijent e-pošte, dolazi sa svojim vlastitim nizom problema. Jedan takav problem je kada korisnici ne mogu slati e-poštu u sustavu Windows(Windows) sa ili bez privitaka. Mnoge kombinacije mogu uzrokovati problem, ali postoji jedna provjera koju trebate kako biste bili sigurni da ste svjesni ograničenja veličine privitka koje nudi usluga e-pošte(the attachment size limits offered by the Email Service) koju koristite s Outlookom(Outlook) . Uz to, u ovom ćemo postu pokazati više načina za rješavanje problema kada Outlook ne šalje e-poštu u Windows 11/10 bez obzira imate li privitak ili ne.
Outlook ne šalje e-poštu u Windows 11/10
Jedan od uobičajenih scenarija je da e-poruke ne rade u Outlooku(Outlook) , ali rade na drugim uređajima, uključujući pametne telefone. Možda radi na drugom računalu, ali ne na jednom od računala. Ovo je nekoliko načina na koje možete biti svjesni izolacije problema.
- Popravi Outlook profil
- Isključite način rada "Izvanmrežni rad".
- Povećajte veličinu privitka Outlooka
- Provjerite postavke poštanskog sandučića
- Provjerite dodatke
- Isključite antivirusnu integraciju e-pošte
- Zip datoteke prije slanja
- Blokirane datoteke
Obavezno(Make) provjerite je li problem riješen nakon što isprobate navedeno rješenje.
1] Popravi Outlook profil
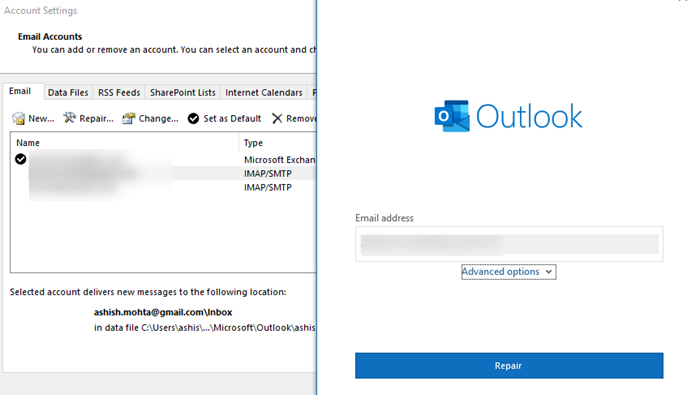
- Otvorite Microsoft Outlook i kliknite karticu Datoteka(File) .
- U odjeljku Informacije(Info) kliknite Postavke računa(Account Settings) , a zatim na padajućem izborniku kliknite postavke računa.
- Odaberite račun koji ima problem, a zatim kliknite gumb Popravi.
- Otvorit će se okvir Popravak računa . (Repair Account)Provjerite svoje postavke i polja, a zatim kliknite Dalje(Next) .
2] Isključite način rada "Izvanmrežni rad".
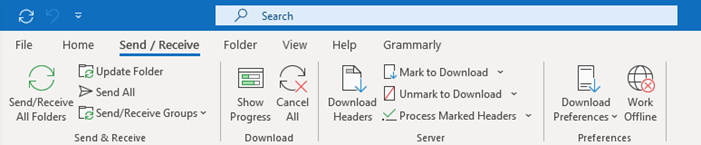
Outlook nudi izvanmrežni(Offline) način rada koji vam omogućuje da pregledavate e-poštu bez ometanja. U ovom načinu rada, iako možete izraditi e-poruke, one će biti dostupne u Outboxu(Outbox) . Ako je to slučaj, onda će svaka e-pošta koju pokušate poslati, sa ili bez privitka, ostati u Odlaznoj pošti(Outbox) dok je ne onemogućite. Otvorite Outlook , a zatim prijeđite na odjeljak Send/Recieve . Kliknite(Click) na rad izvan mreže(Work Offline) da biste ga onemogućili.
Pročitajte(Read) : Outlook.com ne prima niti šalje e-poštu(Outlook.com is not receiving or sending emails) .
3] Povećajte veličinu privitka programa Outlook
Outlook obično ograničava privitak koji je zatvoren na najveću dopuštenu veličinu. Dakle, ako vaša usluga e(Email) -pošte nudi 25 MB veličine privitka, Outlook će ograničiti svaki privitak koji premašuje 20 MB. Srećom, možete povećati veličinu hakiranjem Registra. Nakon što otvorite uređivač registra(Registry Editor) , idite na sljedeći put ovisno o verziji vašeg sustava Office .
Outlook 2019. i 2016(Outlook 2019 and 2016) .:
HKEY_CURRENT_USER\Software\Microsoft\Office\16.0\Outlook\Preferences
Outlook 2013 :
HKEY_CURRENT_USER\Software\Microsoft\Office\15.0\Outlook\Preferences
Outlook 2010 :
HKEY_CURRENT_USER\Software\Microsoft\Office\14.0\Outlook\Preferences
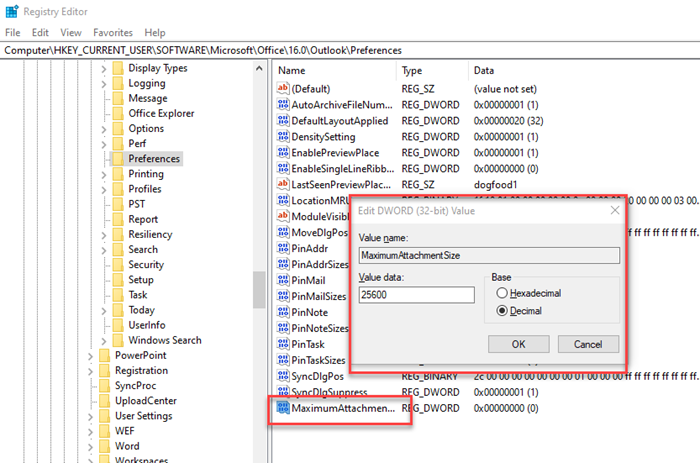
U odjeljku Preferences stvorite novi DWORD s nazivom MaximumAttachmentSize. Ako ga nema, kliknite desnom tipkom miša i stvorite ga. Zatim dvaput kliknite na DWORD i prebacite se na Decimal . Postavite(Set) vrijednost kao 25600 (25,6 MB) Registry Registry i ponovno pokrenite Outlook . Privitak više ne bi trebao biti problem.
4] Provjerite postavke poštanskog sandučića
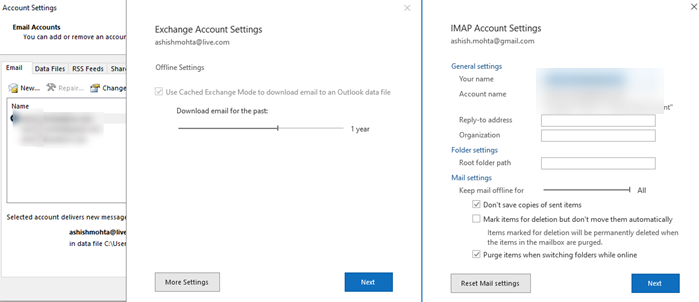
Morate provjeriti postavke poštanskog sandučića(Mailbox) za račun e-pošte koji uzrokuje problem. Otvorite Postavke računa(Account Settings) i odaberite račun e-pošte koji treba popraviti. Zatim kliknite na gumb za promjenu i imat ćete opcije za provjeru postavki pošte(Mail) , resetiranje postavki pošte(Reset Mail Settings) i tako dalje. Koristite jednu(Use one) od tih opcija da riješite problem.
Pročitajte(Read) : Windows 10 aplikacija Mail ne šalje niti prima e-poštu .
5] Onemogućite Com dodatke
Ponekad Com Add-ins , tj. dodaci treće strane za Outlook , mogu uzrokovati probleme, osobito ako su povezani s privitcima. Međutim, prije nego pokušate onemogućiti, svakako otvorite Outlook u sigurnom načinu rada ( upišite(Type) outlook.exe /safe u prompt za pokretanje) i provjerite radi li Outlook kako se očekuje. Ako sve radi kako je očekivano, možete odabrati da onemogućite dodatke jedan po jedan i otkrijte što je uzrokovalo problem.
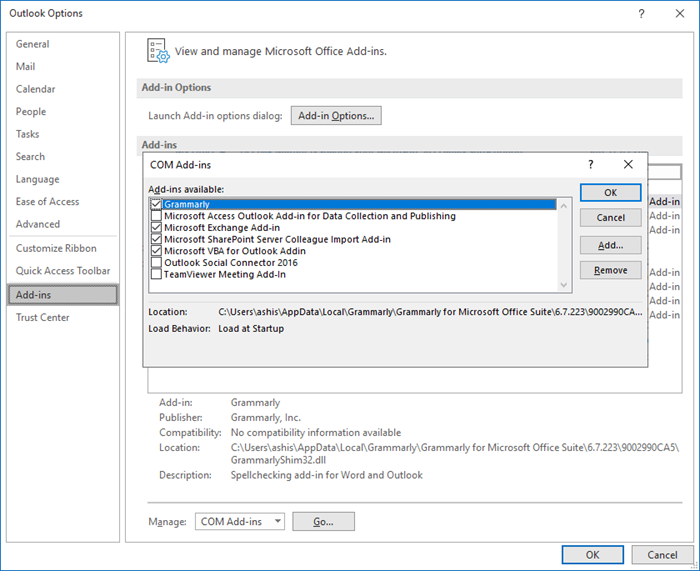
- Otvorite Outlook i kliknite na File > Options > Add-ins
- U odjeljku Upravljanje(Manage) odaberite COM dodaci(COM Add-ins) , a zatim kliknite na Go Options , koji se nalazi pored Upravljaj(Manage) .
- Poništite ih jedan po jedan i pogledajte onemogućavanje koji dodatak rješava problem.
6] Isključite(Turn) antivirusnu integraciju e -pošte(Antivirus Email Integration)
Mnoga antivirusna(Antivirus) i sigurnosna(Security) rješenja integriraju se s klijentima e(Email clients) -pošte i skeniraju sve odlazne i prihode. Ako koristite bilo koju takvu uslugu, bilo bi dobro da je onemogućite i provjerite radi li prema očekivanjima. Ako je to problem, možda ćete morati konfigurirati postavke da biste ga prilagodili.
7] Zip datoteke prije slanja
Konačno, ako je vaša datoteka značajna, možda ćete htjeti komprimirati datoteku na računalu prije nego što je priložite Outlooku(Outlook) . Windows nudi arhiviranje kao bitnu značajku. Desnom tipkom miša kliknite bilo koju datoteku ili mapu i s izbornika odaberite Pošalji(Send) u. Zatim odaberite mapu Compress i ona će stvoriti zip datoteku te mape ili datoteke, koja će biti manje veličine. Tada biste ga trebali moći priložiti i poslati preko. To je, naravno, primjenjivo samo u slučaju kada ne želite poslati privitak zbog veličine datoteka.
8] Blokirane datoteke
Postoji skup ekstenzija ili vrsta datoteka koje Outlook blokira za prijenos ili slanje kao privitak. Možete bolje preimenovati ili koristiti online pohranu za dijeljenje tih datoteka umjesto da ih izravno prenosite.
Nadam se da je objavu bilo lako pratiti i da ste mogli slati e-poštu pomoću Outlooka(Outlook) u sustavu Windows(Windows) , i s privitcima i bez njih.
Related posts
Uklonite Outlook .pst podatkovnu datoteku s OneDrive-a u sustavu Windows 10
Kako dodati RSS feedove u Outlook u sustavu Windows 11/10
Gdje se nalazi Outlook.exe u sustavu Windows 10?
Veličina fonta se mijenja prilikom odgovaranja na e-poštu u Outlooku u sustavu Windows 10
Outlook ne sprema lozinke u sustavu Windows 10
Kako ispisati Outlook kalendar u sustavu Windows 11/10
Kako dodati tablicu u Gmail i Outlook poruke e-pošte
Kako isključiti potvrdu o čitanju Outlook e-pošte
Kako dijeliti kalendar u Outlooku
Pogreška pri učitavanju poruke Pogreška Outlooka na Android mobitelu
Popravite ponovno pojavljivanje upita za lozinku za Outlook
Kako ispisati e-poštu iz aplikacije Mail i Outlooka u sustavu Windows 11/10
Kako omogućiti i zatražiti potvrdu o isporuci ili čitanju u Outlooku
Kako uključiti ili isključiti integraciju Zooma i Outlooka u sustavu Windows 11
Prekidači naredbenog retka Outlooka u sustavu Windows 10
Kako natjerati Outlook da preuzme sve e-poruke s poslužitelja
Kako popraviti pogrešku prekida veze s Outlookom u sustavu Windows
Kako popraviti kod pogreške 0x80190194 – 0x90019 na Windowsima
Kako uključiti tamni način rada Microsoft Outlooka
Kako promijeniti jezik za svoj Microsoft račun, Outlook, Office Online itd
