Opcija Pokreni kao administrator koja se ne prikazuje ili ne radi u sustavu Windows 11/10
Ako pokušavate koristiti opciju kontekstnog izbornika Pokreni kao administrator u (Run as administrator)Windows 11/10 , ali otkrijete da ne radi ili otvara program s administratorskim povlasticama, možda ćete morati izvršiti nekoliko stvari.
Opcija Pokreni(Run) kao administrator ne radi ili nedostaje u kontekstnom izborniku(Context Menu)
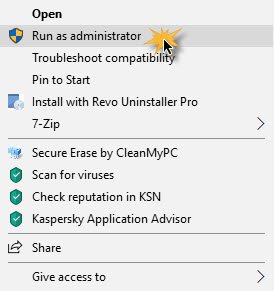
Da biste riješili ovaj problem Pokreni kao administrator(Run as administrator) koji ne radi ili nedostaje, slijedite ove prijedloge:
- Uključite kontrolu korisničkog računa
- Očistite stavke izbornika Contect
- Izvršite SFC & DISM skeniranje
- Promjena članstva u grupi
- Skenirajte sustav s anti-malwareom
- Rješavanje problema u stanju čistog pokretanja
- Izradite novi administratorski račun.
1] Uključite kontrolu korisničkog računa
Ako pokušate otvoriti softver s administratorskim ovlastima, pojavit će se prompt UAC ili Kontrola korisničkog računa(User Account Control) gdje trebate potvrditi dopuštenje. Međutim, ako ste greškom onemogućili UAC ili je to učinio neki zlonamjerni softver bez vašeg pristanka, možda ćete se suočiti s ovim problemom. (UAC)Stoga(Therefore) provjerite je li UAC uključen ili ne. Ako ne, omogućite Kontrolu korisničkog računa i provjerite pomaže li to.
2] Očistite stavke kontekstnog izbornika
Upotrijebite jedan od ovih softvera za uređivanje kontekstnog izbornika(Context Menu Editor software) da biste uklonili neželjene stavke kontekstnog izbornika – osobito one koje su možda dodane u nedavnoj prošlosti.
3] Izvršite SFC & DISM skeniranje
Ako je neka sistemska datoteka oštećena, može doći do ovog problema. Stoga pokrenite System File Checker kao i DISM da popravite svoje OS datoteke.
4] Promjena članstva u grupi
Prijavite se svojim administratorskim računom ili zamolite administratora da to učini. Ako imate standardni korisnički(Standard User) račun, dodajte svoj račun u grupu (Group)administratora(Administrators) .
Da biste to učinili, potražite netplwiz u okviru za pretraživanje programske trake i otvorite rezultat. Nakon toga odaberite svoj korisnički račun i kliknite gumb Svojstva(Properties ) .
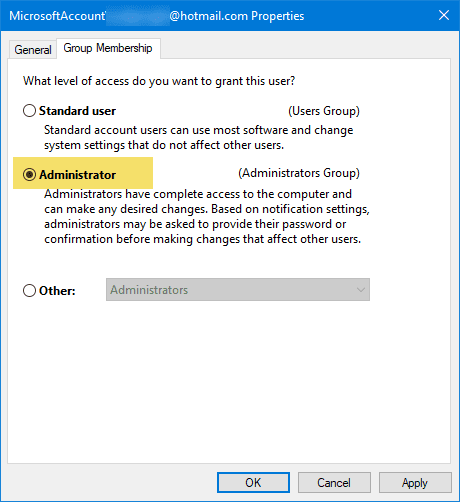
Zatim idite na karticu Članstvo u grupi > odaberite (Group Membership )Administrator > kliknite gumbe Primijeni(Apply) i U redu da biste spremili promjenu.
Zatim se ponovno prijavite na svoje računalo i provjerite radi li opcija Pokreni kao administrator ili ne.(Run)
5] Skenirajte sustav s antimalwareom
Ponekad se ovaj problem javlja zbog zlonamjernog softvera. Ako nijedno od rješenja ne radi za vas, trebali biste instalirati antimalware softver i skenirati cijeli sustav. Dostupni su mnogi besplatni antivirusni softveri(free antivirus software) kao što su Bitdefender , Kaspersky itd. koji mogu dobro obaviti posao.
6] Rješavanje problema u stanju čistog pokretanja
Možete riješiti problem u stanju čistog pokretanja kako biste vidjeli koja (Clean Boot State)usluga(Service) treće strane može uzrokovati problem. Clean Boot pokreće sustav s minimalnim brojem upravljačkih programa i programa za pokretanje. Kada pokrenete računalo u čistom pokretanju, računalo počinje korištenjem unaprijed odabranog minimalnog skupa upravljačkih programa i programa za pokretanje, a budući da se računalo pokreće s minimalnim skupom upravljačkih programa, neki programi možda neće raditi kako ste očekivali.
7] Stvorite(Create) novi korisnički račun administratora(Administrator User)
Ako vaš standardni korisnički račun ne koristi funkciju ' Pokreni(Run) kao administrator', pokušajte stvoriti novi korisnički račun administratora i provjerite možete li ga koristiti ili ne. Morate se prijaviti sa svojim glavnim administratorskim računom, a zatim stvoriti drugi administratorski račun i koristiti ga.
Ako ništa ne pomogne, možda ćete morati upotrijebiti opciju Reset This PC , pazeći da odaberete opciju za spremanje postojećih datoteka i podataka.(If nothing helps, you may need to use the Reset This PC option, making sure you select the option to save your existing files and data.)
Related posts
Pokrenite DISM Offline da popravite sigurnosnu kopiju slike sustava Windows 11/10
Pogreška pri pozivu udaljene procedure tijekom korištenja DISM-a u sustavu Windows 11/10
Usluga inteligentnog prijenosa u pozadini ne radi u sustavu Windows 11/10
Popravi šifriranje uređaja je privremeno obustavljena pogreška u sustavu Windows 11/10
Kako otvoriti i pročitati datoteke Small Memory Dump (dmp) u sustavu Windows 11/10
Windows programi za rješavanje problema ne rade u sustavu Windows 11/10
Alat za rješavanje problema s aplikacijama u trgovini Windows za Windows 11/10
Windows Update nije se instalirao ili se neće preuzeti u sustavu Windows 11/10
Lokacija radne površine nije dostupna niti dostupna u sustavu Windows 11/10
Ne mogu primati ili upućivati pozive pomoću aplikacije Vaš telefon u sustavu Windows 11/10
Snimke zaslona se ne spremaju u mapu Slike u sustavu Windows 11/10
Kako popraviti neidentificiranu mrežu u sustavu Windows 11/10
Pogreška nekompatibilne video kartice tijekom instalacije sustava Windows 11/10
Pogreška pri nereagiranju audio usluga u sustavu Windows 11/10
Kako popraviti pogreške u nedostatku DLL datoteka na računalu sa sustavom Windows 11/10
Izbornik Start se ne otvara ili gumb Start ne radi u sustavu Windows 11/10
Izbrisani pisač se stalno pojavljuje i vraća u sustavu Windows 11/10
Upravitelj uređaja je prazan i ne prikazuje ništa u sustavu Windows 11/10
Kako riješiti probleme s performansama u sustavu Windows 11/10
Alat za izrezivanje zaključan, zamrznut ili se ruši u sustavu Windows 11/10
