OneNote pogreška 0xE0000007, naišli smo na problem pri sinkronizaciji vašeg prijenosnog računala
U ovom ćemo članku opisati moguća rješenja za pogrešku OneNote 0xE0000007. To je pogreška sinkronizacije OneNotea(OneNote) i može se pojaviti kada korisnik pokuša sinkronizirati promjene na bilo kojoj bilježnici u aplikaciji OneNote, OneNoteu (OneNote)za(OneNote) Windows 10(Windows 10) , OneNoteu(OneNote) za Android , iOS itd.
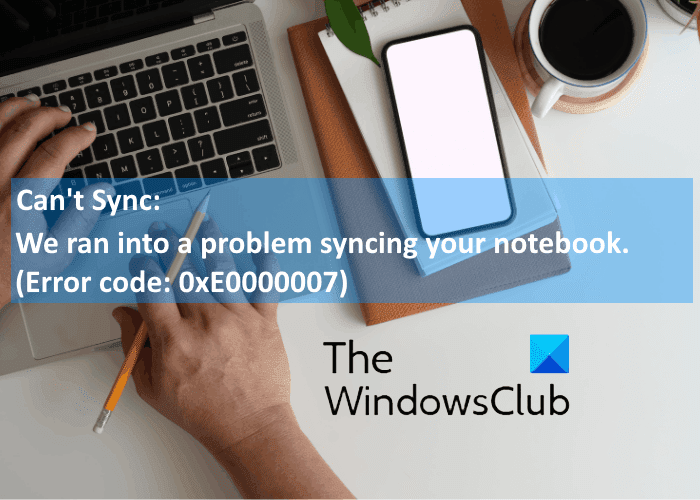
Kada se pojavi ova pogreška, OneNote prikazuje sljedeću poruku na ekranu:
We ran into a problem syncing your notebook. (Error code: 0xE0000007)
Popravite šifru pogreške OneNote 0xE0000007
Jedan od uzroka ove pogreške je loša internetska veza. Stoga(Hence) , prije nego što nastavite prema ovdje navedenim metodama za rješavanje problema, savjetujemo vam da provjerite svoju internetsku vezu. Ponekad privremeni problemi na poslužitelju također uzrokuju pogreške pri sinkronizaciji. U tom slučaju, greška se automatski rješava nakon nekog vremena. Možete pričekati neko vrijeme, a zatim provjeriti status pogreške.
Ako to nije riješilo problem, isprobajte sljedeće metode za rješavanje problema.
- Odjavite se i ponovno prijavite na svoj račun.
- Prisilno sinkronizirajte svoju OneNote bilježnicu.
- Ažurirajte OneNote.
- Provjerite sadrži li OneDrive vašu bilježnicu.
- Zatvorite(Close) i ponovno otvorite bilježnicu na koju je utjecala pogreška 0xE0000007.
1] Odjavite(Sign) se i ponovno prijavite na svoj račun
Prvo što morate učiniti je odjaviti se sa svog Microsoft računa i zatim se ponovno prijaviti. Neki korisnici smatraju ovu metodu korisnom. Možda će vam uspjeti.
2] Prisilno sinkronizirajte svoju OneNote bilježnicu
OneNote kod pogreške 0xE0000007 je pogreška sinkronizacije. Stoga(Hence) je prva metoda koju možete pokušati prisilno sinkronizirati svoju bilježnicu s kojom dobivate ovu pogrešku. Koraci za prisilnu sinkronizaciju bilježnice OneNote razlikuju se za različite verzije:
Ako koristite OneNote za Windows 10 , slijedite dolje navedene korake:
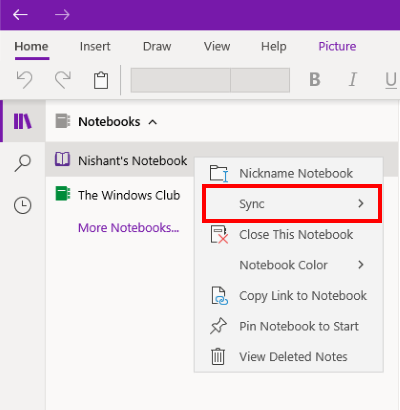
- Pokrenite OneNote za Windows 10.
- Proširite odjeljak Bilježnice(Notebooks) da vidite sve bilježnice koje ste izradili.
- Sada desnom tipkom miša kliknite naziv bilježnice s kojom dobivate pogrešku sinkronizacije.
- Odaberite " Sync > Sync This Notebook ".
Slijedite dolje navedene korake ako ste korisnik OneNotea 2016:
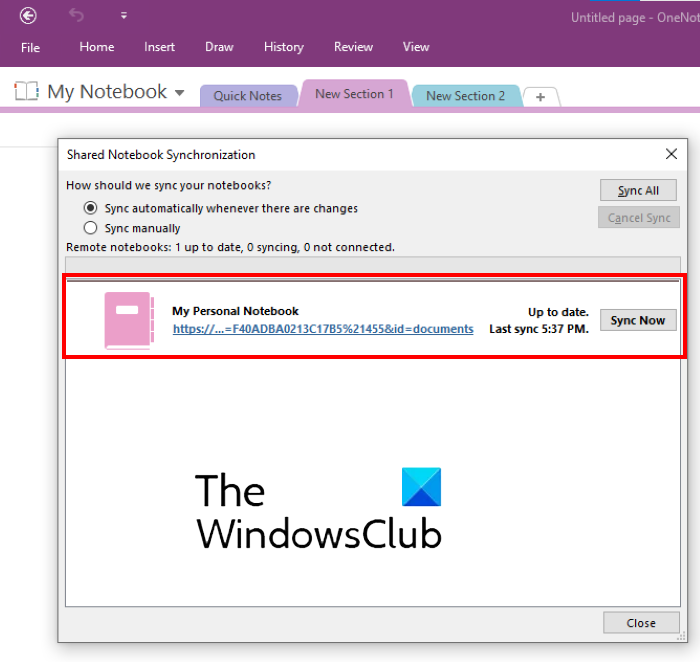
- Pokrenite OneNote 2016.
- Idite na " File > View sync status ". Ovo će otvoriti novi prozor koji prikazuje status sinkronizacije svih vaših prijenosnih računala.
- Sada kliknite na gumb Sinkroniziraj odmah(Sync Now) pored bilježnice s kojom se suočavate s pogreškom sinkronizacije 0xE0000007.
3] Ažurirajte OneNote
Ponekad se pogreške pri sinkronizaciji javljaju i zbog zastarjele verzije OneNotea(OneNote) . Stoga se uvijek preporučuje da OneNote uvijek bude ažuriran na najnoviju verziju.
Sljedeći koraci pomoći će vam da ažurirate OneNote za Windows 10 :
- Pokrenite aplikaciju Microsoft Store .
- Kliknite(Click) gumb Traži(Search) , upišite OneNote i pritisnite Enter .
- Kliknite na aplikaciju OneNote za Windows 10 i kliknite na gumb (OneNote for Windows 10)Ažuriraj(Update) . Ovo će ažurirati aplikaciju.
Ako postoji gumb Pokreni umjesto gumba Ažuriraj(Update) , koristite najnoviju verziju.
Sljedeće upute pomoći će vam da ažurirate OneNote 2016:
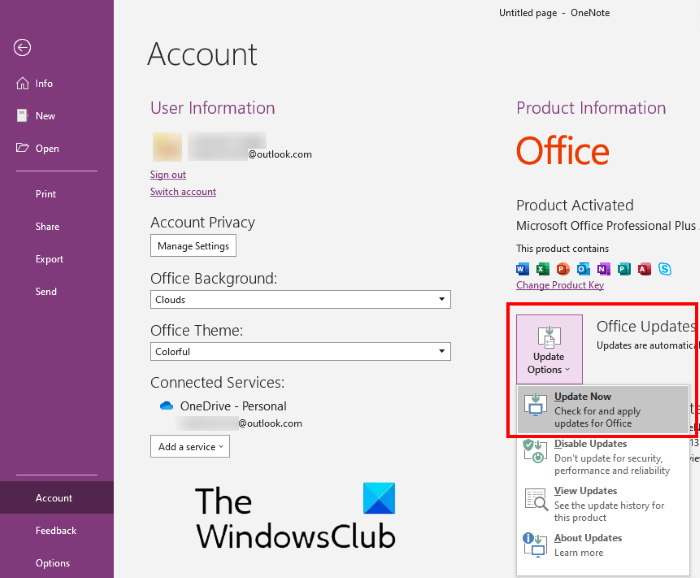
- Pokrenite OneNote 2016 i idite na " File > Account ".
- Kliknite Opcije ažuriranja(Update Options) na desnoj strani.
- Kliknite Ažuriraj sada(Update Now) .
Pročitajte(Read) : Riješite probleme s prijavom na OneNote u sustavu Windows 10(Fix OneNote Sign In Problems on Windows 10) .
4] Provjerite(Check) sadrži li OneDrive vašu bilježnicu
Ako vam gornji koraci nisu pomogli, provjerite je li vaša bilježnica dostupna u OneDriveu(OneDrive) ili ne. Za to se prijavite na svoj OneDrive račun na svom web-pregledniku. Potražite svoju OneNote bilježnicu u OneDriveu(OneDrive) . U većini slučajeva, bilježnica se nalazi u mapi Dokumenti(Documents) ili Bilježnice . (Notebooks)Ako tamo pronađete svoju bilježnicu, kliknite da biste je otvorili u OneNoteu(OneNote) za web .
Ako se vaša bilježnica otvori u OneNoteu(OneNote) za web i prikazuje sve nedavne promjene koje ste napravili, možete dovršiti posao na čekanju u OneNoteu(OneNote) za web.
Ako se vaša bilježnica otvori u OneNoteu(OneNote) za web , ali ne prikazuje najnovije izmjene ili uređivanja, slijedite dolje navedene korake:
- Vratite se na aplikaciju OneNote
- Kopirajte(Copy) sve stranice iz bilježnice koja prikazuje pogrešku sinkronizacije OneNote 0xE0000007.
- Napravite novu bilježnicu i tamo zalijepite kopirane stranice.
- Kada se novostvorena bilježnica sinkronizira, bit će dostupna u OneNoteu(OneNote) za web . Sada možete nastaviti svoj rad u OneNoteu(OneNote) za web ili novostvorenoj aplikaciji OneNote . Ako želite, možete izbrisati prethodnu bilježnicu koja je prikazivala pogrešku.
Ako OneNote za web ne može otvoriti odabranu bilježnicu, to znači da nemate dopuštenje za pristup bilježnici. To se događa u slučaju da se bilježnica dijeli s vama putem OneDrive -a ili OneDrive -a za tvrtku i ako je vlasnik bilježnice opozvao vaše dopuštenje za pristup.
Savjet(Tip) : Isprobajte ove OneNote trikove za produktivnost .
5] Zatvorite i ponovno otvorite bilježnicu na koju je utjecala pogreška 0xE0000007
Ako gornji koraci nisu riješili vaš problem, možete pokušati zatvoriti i ponovno otvoriti bilježnicu. To će prisiliti OneNote da sinkronizira vaše bilješke. Imajte na umu da ovaj proces može rezultirati gubitkom podataka na prijenosnim računalima na koje utječe pogreška 0xE0000007. Stoga(Hence) nastavite samo ako imate sigurnosnu kopiju za svoje bilješke.
Ako ste korisnik OneNotea(OneNote) za Windows 10 , slijedite dolje navedene korake:
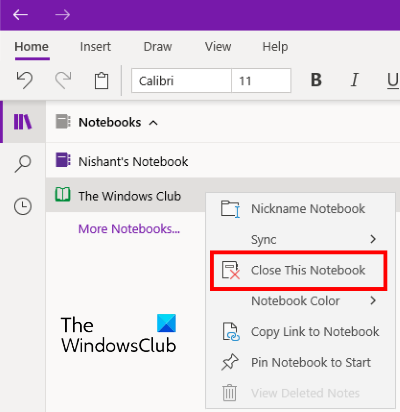
- Proširite odjeljak Bilježnice(Notebooks) na lijevom oknu.
- Desnom tipkom miša kliknite(Right-click) bilježnicu koja prikazuje pogrešku 0xE0000007 i kliknite Zatvori ovu bilježnicu(Close This Notebook) .
- Sada ponovno proširite odjeljak Bilježnice(Notebooks) i kliknite Više bilježnica(More Notebooks) .
- Odaberite bilježnicu koju ste zatvorili i kliknite Otvori(Open) .
Nakon ponovnog otvaranja bilježnice provjerite je li problem riješen ili ne.
Sljedeći koraci su za korisnike OneNotea 2016(OneNote 2016) :
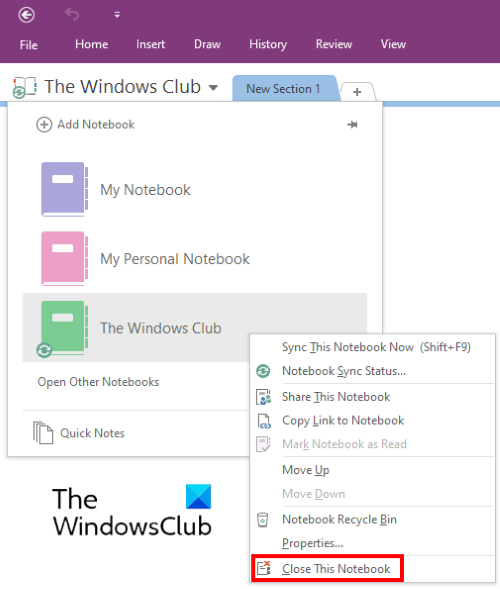
- Kliknite na padajući izbornik Moja bilježnica .(My Notebook)
- Desnom tipkom miša kliknite(Right-click) bilježnicu koju želite zatvoriti i kliknite Zatvori ovu bilježnicu(Close This Notebook) .
- Nakon toga ponovno kliknite Moja bilježnica(My Notebook) , a zatim kliknite na opciju Otvori druge bilježnice(Open Other Notebooks) .
- Sada kliknite na bilježnicu koju ste nedavno zatvorili.
Provjerite je li problem nestao ili ne.
Nadam se da ovo pomaže.
Povezani postovi(Related posts) :
- Rješavanje problema, pogrešaka i problema s OneNoteom(Troubleshoot OneNote problems, errors & issues) .
- Microsoft OneNote savjeti i trikovi za početnike(Microsoft OneNote Tips and Tricks for beginners) .
Related posts
Kako dodati boje odjeljcima u OneNoteu
Kako omogućiti tamni način rada u OneNoteu ili Outlooku
Kako stvoriti liniju mreže i liniju pravila u OneNoteu
Kako sinkronizirati Samsung Notes s Microsoft OneNoteom?
Kako učinkovito koristiti OneNote u sustavu Windows 11/10
Microsoft OneNote savjeti i trikovi za početnike
Kako stvoriti Outlook zadatke u OneNoteu
Kako umetnuti Excel proračunsku tablicu u OneNote
Kako promijeniti prikaz u OneNoteu u sustavu Windows 11/10
Kako spojiti jedan odjeljak s drugim u OneNoteu
Kako premjestiti svoje Evernote bilješke u Microsoft OneNote
Kako promijeniti naziv, boju, lokaciju svoje OneNote bilježnice
Kako pretvoriti OneNote u Word ili PDF u sustavu Windows 10
Osnovni vodiči za OneNote za početnike za početak
Kako vratiti izbrisane OneNote bilješke na računalu sa sustavom Windows 11/10
Kako napraviti i umetnuti snimke zaslona koristeći OneNote
Kako umetnuti jednadžbe i simbole u OneNote
Kako koristiti koš za smeće bilježnice u OneNoteu
Kako koristiti oznake u OneNoteu za određivanje prioriteta i kategoriziranje bilješki
OneNote 2016 nedostaje? Preuzmite OneNote 2016 32-bitni i 64-bitni ovdje
