Onemogućite odgodu pokretanja sustava Windows pomoću ključa registra StartupDelayInMSec
Kada pokrenete svoje računalo sa sustavom Windows 11/10, potrebno je oko 10 sekundi kašnjenja. Ovo kašnjenje pomaže OS-u Windows(Windows OS) da pokrene sistemske (System) usluge(Services) i učita datoteke sustava(System) za njegovo nesmetano funkcioniranje. To se događa kako bi se poboljšale performanse i kako bi sve bilo glatkije na vašem uređaju. Međutim, ako imate moćan uređaj, možete onemogućiti ovu odgodu pokretanja tako da stavke za pokretanje počnu funkcionirati čim pokrenete uređaj. U ovom vodiču ćemo vam pokazati kako omogućiti i onemogućiti Windows 11/10 Startup Delay pomoću jednostavnog haka u Registry.
Prije nego počnete raditi u registru sustava Windows(Windows Registry) , predlažem da ga prvo(back it up first) napravite sigurnosnu kopiju kako biste ga mogli vratiti ako nešto pođe po zlu. Usput, ako pravilno slijedite upute onda se takav problem neće dogoditi.
Pročitajte(Read) : Kako izmjeriti vrijeme pokretanja u sustavu Windows(How to measure Startup time in Windows) .
Onemogućite odgodu pokretanja(Startup Delay) u Windows 11/10
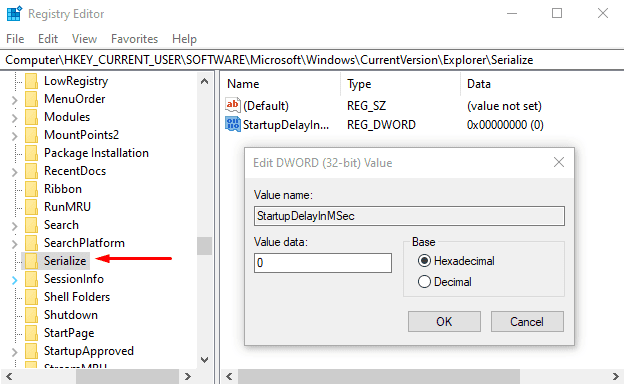
Da biste onemogućili odgodu pokretanja (Startup Delay)sustava Windows 10(Windows 10) , desnom tipkom miša kliknite gumb Start i odaberite Pokreni(Run) na izborniku naprednog korisnika.
U tekstualno polje upišite Regedit i pritisnite enter da otvorite uređivač registra(Registry Editor) .
Kliknite na gumb Da(Yes) , ako vidite UAC upit koji traži potvrdu za pokretanje aplikacije kao administrator.
U prozoru uređivača registra(Registry Editor) kopirajte i zalijepite sljedeći ključ u adresnu traku i pritisnite enter.
HKEY_CURRENT_USER\Software\Microsoft\Windows\CurrentVersion\Explorer\Serialize
Ako pronađete ključ Serialize na odgovarajućem mjestu, u redu, inače ćete ga morati kreirati ručno .
Dakle, u slučaju da ključ Serialize ne postoji na zadanoj adresi, desnom tipkom miša kliknite Explorer (roditeljski ključ) i odaberite New > Key s popisa izbornika.
Nakon što je novi ključ stvoren, nazovite ga Serialize . Nakon toga odaberite Serialize i pomaknite se na desno okno.
Na praznom području kliknite desnom tipkom miša i odaberite New > DWORD (32-bit) Value .
Zatim nazovite novi DWORD StartupDelayInMSec i pritisnite Enter da biste ga spremili.
Nakon imenovanja novog ključa, dvaput kliknite na njega i provjerite jesu li podaci o vrijednosti(Value data) postavljeni na 0 .
Sada kliknite gumb U redu(OK) i zatvorite prozor Registry Editor .
Da biste primijenili promjene, morat ćete ponovno pokrenuti svoj Windows uređaj.
Pročitajte(Read) : Prisilite Windows da se uvijek pokreće pomoću brzog pokretanja ili hibridnog pokretanja .
Omogućite odgodu pokretanja sustava Windows 11/10
U slučaju da ikada trebate ponovno omogućiti odgodu pokretanja (Startup Delay)sustava Windows 10(Windows 10) , jednostavno otvorite prozor uređivača registra i idite na –(Registry Editor)
HKEY_CURRENT_USER\Software\Microsoft\Windows\CurrentVersion\Explorer\Serialize
Sada se pomaknite na desno okno i desnom tipkom miša kliknite tipku StartupDelayInMSec , a zatim odaberite opciju Delete .
U ovom trenutku pojavit će se okvir za potvrdu i tražiti da izbrišete ključ, odaberite Da(Yes) .
Javite nam je li to bitno promijenilo vaše računalo.
Povezano(Related) : Programi se dugo otvaraju ? Smanjite vrijeme učitavanja Windows desktop(Decrease Windows Desktop) aplikacija tijekom pokretanja(Startup)
Related posts
Popis putova za pokretanje, mapa i postavki registra u sustavu Windows 11/10
Kako postaviti vrijeme odgode za pokretanje programa u sustavu Windows 11/10
Upravljajte stavkama pokretanja sustava Windows pomoću HiBit Startup Managera
Program u mapi pokretanja ne pokreće se pri pokretanju u sustavu Windows 11/10
Kako onemogućiti programe za pokretanje u sustavu Windows 11/10
Kako promijeniti vrijeme za zaključavanje miša pomoću uređivača registra u sustavu Windows
Besplatni čistač registra, čistač neželjenih datoteka i alati za optimizaciju sustava Windows
Onemogućite okomite kartice u Microsoft Edgeu pomoću Registra u sustavu Windows 10
Registry Life je besplatan alat za čišćenje i optimizaciju registra za Windows
Izbrišite zaključane ključeve registra pomoću Registry DeleteEx za Windows 10
Kako onemogućiti Mobile Hotspot u Windowsima pomoću uređivača registra
RegCool je napredni softver za uređivanje registra za Windows 11/10
Prilagodite zaslon Ctrl+Alt+Del koristeći pravila grupe ili Registry u sustavu Windows
Kako dodati uređivač registra na upravljačku ploču u sustavu Windows 11/10
Lokacija registra grupnih pravila u sustavu Windows 11/10
Kako konfigurirati postavke sinkronizacije pomoću uređivača registra u sustavu Windows 11/10
Kako popraviti ili popraviti oštećeni registar u sustavu Windows 11/10
Lokacija mape pokretanja u sustavu Windows 11/10
Kako komprimirati napuhane košnice registra u Windows Serveru
Uključite ili isključite Startup Boost u Edgeu koristeći Registry ili Group Policy Editor
