Onemogućite ili omogućite predložene lozinke u pregledniku Edge u sustavu Windows 10
Preglednik Microsoft Edge(Microsoft Edge) dolazi s ugrađenom značajkom koja automatski generira i predlaže jake lozinke(automatically generates and suggests strong passwords) tijekom izrade računa na nekoj web stranici. Svaki put kada kliknete na polje lozinke, generira se nova i jaka lozinka. Značajka je prilično dobra jer generira dobre lozinke koje su jedinstvene i složene. Ako želite koristiti ovu značajku, onda će vam ovaj post pomoći da omogućite ili onemogućite predložene lozinke u programu Microsoft Edge(suggested passwords in Microsoft Edge) na računalu sa sustavom Windows 10.
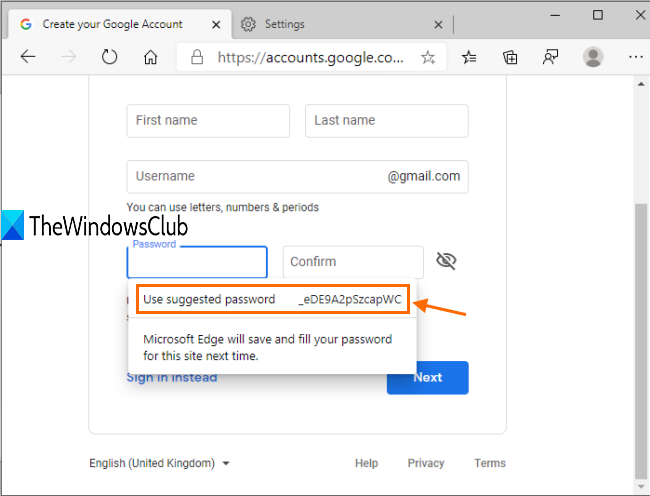
Ova značajka dolazi s Microsoft Edge verzijom 87 ili novijom. Ručno generiranje jake lozinke(strong password) nije tako teško, ali preglednici poput Microsoft Edge to olakšavaju.
Na gornjoj snimci zaslona, možete vidjeti da je okvir za prijedlog lozinke vidljiv.
Čim odaberete lozinku, ona se automatski sprema za taj određeni račun. Iako možete koristiti neku drugu lozinku i ona će odmah zamijeniti staru novogeneriranom lozinkom.
Onemogućite ili omogućite predložene lozinke u programu Microsoft Edge(Microsoft Edge)
Slijedite dolje navedene korake da biste uključili ili isključili značajku predloženih lozinki(Suggested Passwords) u pregledniku Microsoft Edge:
- Pokrenite preglednik Edge i pristupite postavkama(Edge)
- Uključite sinkronizaciju profila i sinkronizaciju (Profile)lozinke(Password Sync)
- Uključite Ponuda za spremanje zaporki
- Onemogućite ili omogućite Predloži(Suggest) jake lozinke.
Prvo otvorite Microsoft Edge i pokrenite stranicu Postavke(Settings) . Za to koristite tipku prečac Alt+F da otvorite izbornik Postavke i više(Settings and more) , a zatim kliknite opciju Postavke(Settings) .
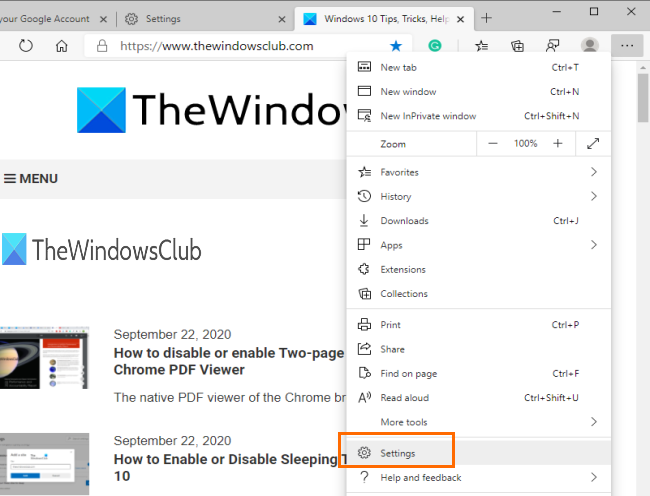
Pristupite Sync u odjeljku Profili(Profiles) i upotrijebite gumb Uključi sinkronizaciju . (Turn on sync)Nakon toga uključite gumb za sinkronizaciju lozinki .(Passwords sync)
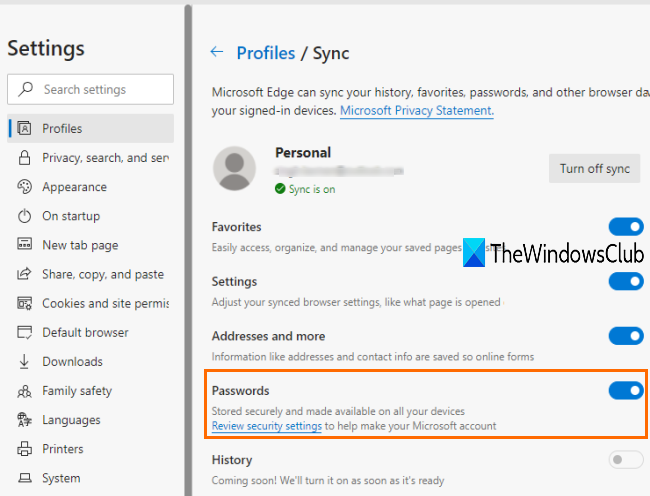
Sada se vratite(go back) na odjeljak Profili(Profiles) i pristupite odjeljku Lozinke(Passwords) .
U tom odjeljku uključite gumb " Ponudi spremanje zaporki(Offer to save passwords) ". To će aktivirati značajku generiranja jakih lozinki. Ovu značajku morate samo uključiti klikom na gumb Predloži jake lozinke(Suggest strong passwords) .
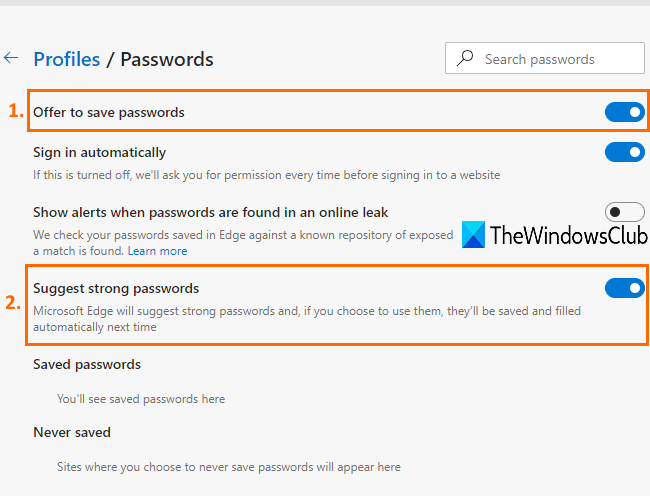
Kad god koristite polje za zaporku prilikom kreiranja nekog računa, vidjet ćete okvir za prijedlog lozinke.
Da biste onemogućili ili isključili ovu značajku, jednostavno isključite gumb Predloži(Suggest) jake lozinke.
To je sve!
Značajka za generiranje jakih lozinki u Google Chromeu(generate strong passwords in Google Chrome) i Firefoxu(Firefox) već je prisutna, sada Microsoft Edge također dolazi sa sličnom opcijom.
Nadamo se da će vam ovaj vodič biti od pomoći za jednostavno uključivanje ili isključivanje značajke Strong generatora lozinki(Strong password generator) u pregledniku Edge.
Related posts
Kako nametnuti Google SafeSearch u Microsoft Edgeu u sustavu Windows 10
Kako prikazati traku favorita u programu Microsoft Edge u sustavu Windows 10
Kako spriječiti promjene favorita na Microsoft Edgeu u sustavu Windows 10
Blokirajte Microsoft Edge oglase koji se pojavljuju u izborniku Start u sustavu Windows 10
Omogućite dijalog za ispis sustava u programu Microsoft Edge u sustavu Windows 10
Kako onemogućiti način pregledavanja Edge InPrivate u sustavu Windows 10
Kako onemogućiti Adobe Flash u programu Microsoft Edge na Windows 10
Kako omogućiti ili onemogućiti ispis u programu Microsoft Edge u sustavu Windows 10
Kako prilagoditi novi preglednik Microsoft Edge u sustavu Windows 10
Kako pokrenuti Legacy Edge i Chromium Edge jedan pored drugog u sustavu Windows 10
Kako onemogućiti ili ukloniti Microsoft Edge Legacy na Windows 10
Kako otvoriti preglednik Edge pomoću naredbenog retka u sustavu Windows 10
Kako promijeniti izgled početne stranice Microsoft Edge u sustavu Windows 10
Promijenite zadanog pružatelja pretraživanja u Microsoft Edgeu u Google
Prikvačite web-mjesto na traku zadataka ili izbornik Start pomoću Edgea u sustavu Windows 10
Kako resetirati, popraviti ili ponovno instalirati Edge preglednik u sustavu Windows 10
Kako spremiti web stranicu kao PDF datoteku u pregledniku Edge na Windows 10
Kako deinstalirati Microsoft Edge u sustavu Windows 10
Što je proces Identity_Helper.exe u upravitelju zadataka sustava Windows 10
Onemogućite snimanje weba u programu Microsoft Edge pomoću Registry u sustavu Windows 10
