Onemogućite ažuriranja sigurnosne inteligencije kada radite na bateriju
Ako želite omogućiti ili onemogućiti ažuriranja sigurnosne inteligencije(Security Intelligence Updates) kada vaše računalo radi na bateriju, onda će vam ovaj članak biti od pomoći. Možete dopustiti ili blokirati takvo ažuriranje kada vaše računalo sa sustavom Windows 10(Windows 10) troši bateriju pomoću uređivača registra(Registry Editor) i uređivača lokalnih grupnih pravila(Local Group Policy Editor) .
Microsoft Defender Antivirus (bivši Windows Defender ) dobro je poznata zaštita od zlonamjernog softvera. Prema zadanim postavkama, on automatski ažurira sigurnosnu bazu podataka bez obzira na to koliko energije vaš uređaj troši.
Onemogućite ažuriranja sigurnosne inteligencije(Security Intelligence Updates) kada radite na bateriju(Battery Power)
Ako vaše prijenosno računalo nema dobru bateriju(laptop doesn’t have a good battery) i želite isključiti sigurnosna ažuriranja sigurnosne inteligencije, stvorite točku za vraćanje sustava i slijedite navedene korake.
1] Korištenje uređivača lokalnih grupnih pravila
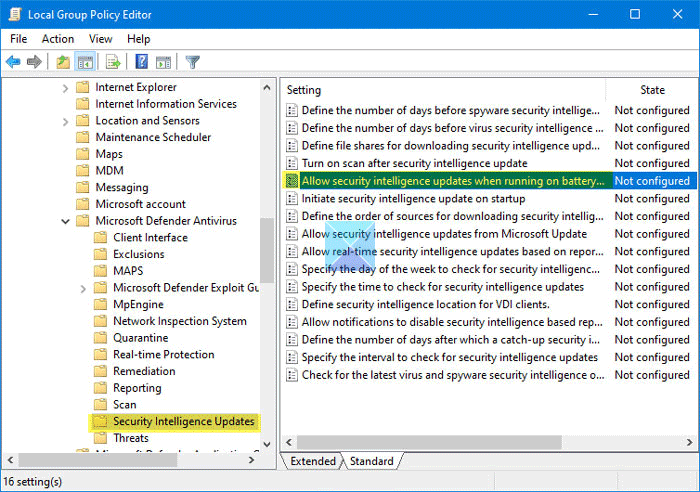
Ako vaše izdanje Windows 10 ima uređivač lokalnih grupnih pravila(Local Group Policy Editor) , možete proći kroz ovaj sljedeći put da biste izvršili promjenu.
Pritisnite Win+R da otvorite prompt Pokreni, upišite gpedit.msc i pritisnite tipku Enter .
Ovo bi trebalo otvoriti uređivač lokalnih grupnih pravila na vašem računalu.
Nakon toga, idite na ovu stazu-
Computer Configuration > Administrative Templates > Windows Components > Microsoft Defender Antivirus > Security Intelligence Updates
Na vašoj desnoj strani vidjet ćete postavku pod nazivom Dopusti ažuriranja sigurnosne inteligencije kada radi na bateriju(Allow security intelligence updates when running on battery power) .
Dvaput kliknite na njega. Prema zadanim postavkama, trebao bi biti postavljen na Nije konfigurirano(Not Configured) . Ako želite isključiti ažuriranja, trebate odabrati Onemogućeno(Disabled) i kliknuti gumb U redu (OK ) da biste spremili promjenu.
Ako je već onemogućeno, trebate odabrati Omogućeno(Enabled) i spremiti promjenu klikom na gumb U redu (OK ) .
2] Korištenje uređivača registra
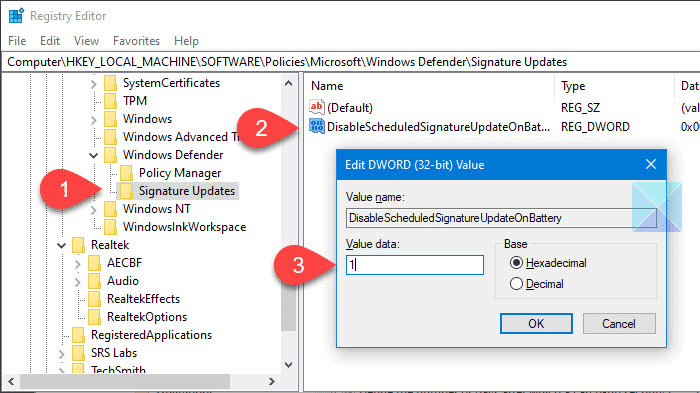
Za početak otvorite uređivač registra na računalu. Za to pritisnite Win+R , upišite regedit i pritisnite tipku Enter . Ako pronađete UAC prompt, kliknite gumb Da(Yes) . Nakon što na svom zaslonu pronađete uređivač registra(Registry Editor) , morate prijeći na ovu stazu-
HKEY_LOCAL_MACHINE\Software\Policies\Microsoft\Windows Defender\Signature Updates
Na vašoj desnoj strani možete vidjeti vrijednost REG_DWORD koja se zove:
DisableScheduledSignatureUpdateOnBattery
Ako je ne možete pronaći, vrijednost možete kreirati ručno . Da biste to učinili, desnom tipkom miša kliknite prazno područje i odaberite New > DWORD (32-bit) Value . Nakon toga nazovite ga kako je gore navedeno.
Prema zadanim postavkama, vrijednost treba biti postavljena na 0 . To znači da je funkcionalnost već omogućena. Da biste onemogućili ažuriranja sigurnosne inteligencije, trebate dvaput kliknuti na ovu vrijednost REG_DWORD i unijeti 1 prije spremanja promjene.
To je sve! Nadam se da pomaže.
Related posts
Kako onemogućiti pozadinsku sinkronizaciju s poslužiteljem kada je na baterije
Kako uštedjeti energiju baterije dok pregledavate web u Internet Exploreru
Vaš IT administrator je onemogućio Windows sigurnost
Kako otvoriti Windows sigurnosni centar u sustavu Windows 11/10
Kako dodati izuzimanje datoteka ili procesa u Windows sigurnost
Kako omogućiti ili onemogućiti uštedu baterije u sustavu Windows 11/10
Windows Defender u odnosu na Security Essentials naspram Safety Scanner
Upravljajte postavkama obavijesti o bateriji koristeći Registry ili Group Policy Editor
Kako napraviti izvanmrežno skeniranje Windows Defendera
Pogreška 0x800106ba, Windows Defender aplikacija nije uspjela inicijalizirati
Proširenje programa Windows Defender Application Guard za Chrome i Firefox
Nove značajke koje dolaze u Windows Defender u Windows 10 Creators Update
Što je Control Flow Guard u sustavu Windows 10 - kako ga uključiti ili isključiti
Omogućite zaštitu potencijalno neželjenih aplikacija u sustavu Windows 11/10
Popravi pogrešku Microsoft Defendera 0x80004004 u sustavu Windows 11/10
Kako koristiti Windows Defender u sustavima Windows 8 i Windows 8.1
Kako zaustaviti automatsko slanje uzorka od strane Microsoft Defendera
Omogućite i konfigurirajte zaštitu od Ransomware-a u Windows Defenderu
5 stvari koje možete učiniti s novim sigurnosnim centrom Windows Defendera
Savjeti za korištenje baterije prijenosnog računala i vodič za optimizaciju za korisnike sustava Windows
