OneDrive treba vašu pažnju, ponovno počnite sinkronizirati prijavom
Dok pristupate OneDriveu(OneDrive) , ako se prikaže poruka o pogrešci koja kaže da OneDrive treba vašu pažnju(OneDrive needs your attention) , ovaj vodič korak po korak može vam pomoći da ga se riješite. Sve dok vaše računalo nije pod napadom zlonamjernog softvera, možete ga popraviti pomoću ovih prijedloga za rješavanje problema.
Cijela poruka o pogrešci kaže ovako nešto-
OneDrive needs your attention
Start syncing again by signing in
Your files might not be up to date. Re-enter your credentials to start syncing again.
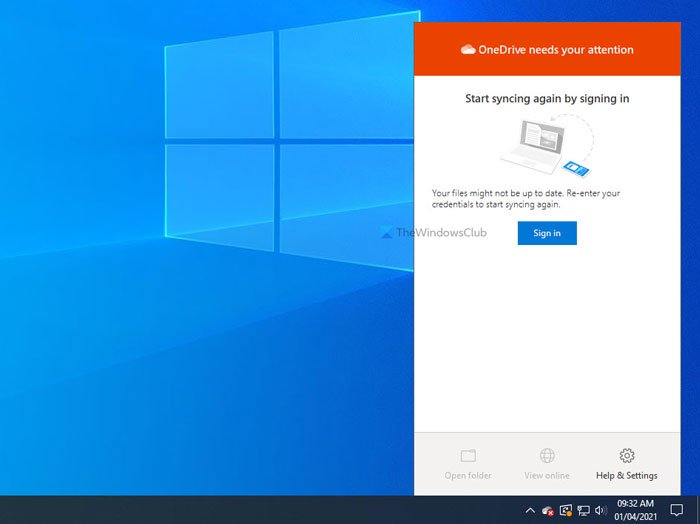
Ako se pojavi ova poruka o pogrešci, većina opcija bit će zasivljena dok se ponovno ne prijavite na svoj OneDrive račun. Na primjer, ne možete koristiti opciju Otvori mapu(Open folder) ili View online vidljivu na ploči OneDrive . Postoji samo nekoliko stvari koje možete učiniti, a sve su navedene u nastavku.
OneDrive treba vašu pažnju, ponovno počnite(Start) sinkronizirati prijavom
Da biste riješili problem, OneDrive treba vašu pažnju, ponovno započnite sinkronizaciju prijavom(OneDrive needs your attention, Start syncing again by signing in) greškom, slijedite ove prijedloge-
- Prijavite se na svoj račun
- Poništite OneDrive
- Izbrišite neke datoteke i pokušajte ponovno
- Ponovno instalirajte OneDrive
1] Prijavite se na svoj račun
To je jedno od najboljih i najispravnijih rješenja koje možete koristiti. Kada OneDrive prikaže poruku OneDrive treba vašu pažnju(OneDrive needs your attention) , to također označava gumb Prijava . (Sign in )U ovoj situaciji, OneDrive se nije mogao sjetiti vašeg korisničkog imena/ID-a e-pošte i lozinki, pa se u promptu prikazuje poruka Ponovno unesite svoje vjerodajnice da biste ponovno započeli sinkronizaciju .(Re-enter your credentials to start syncing again )
Stoga kliknite ikonu OneDrive u traci sustava i kliknite gumb Prijava (Sign in ) .
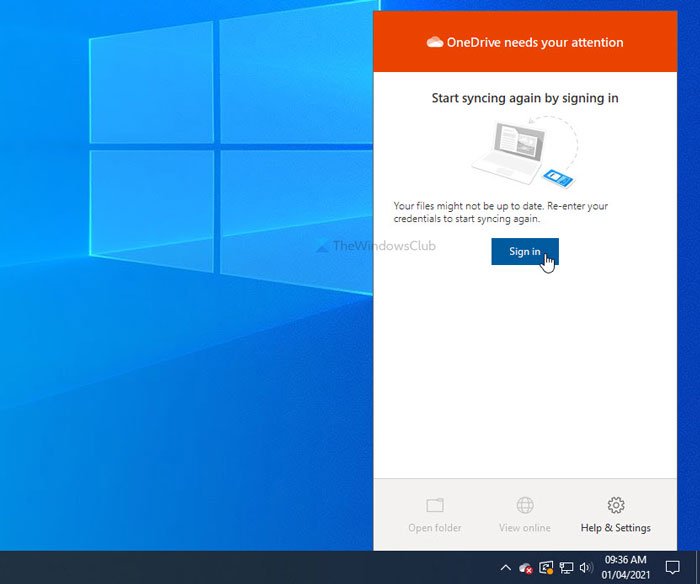
Zatim unesite svoj ID e-pošte i lozinku da biste se prijavili na svoj OneDrive račun za pristup datotekama.

Međutim, ako to ne riješi vaš problem ili OneDrive nastavi prikazivati istu pogrešku nakon nekog vremena, možete slijediti sljedeće savjete i trikove.
2] Poništite OneDrive
Unutarnje(Internal) greške ili sukobi općenito se rješavaju resetiranjem aplikacije. U tom slučaju možete slijediti isto rješenje za resetiranje OneDrivea(reset OneDrive) i povratak na izvorno sučelje. S druge strane, vrlo je jednostavno resetirati OneDrive u sustavu Windows 10(Windows 10) budući da trebate upotrijebiti jednu naredbu da biste obavili posao.
Pritisnite Win+R da otvorite prompt Pokreni(Run) i unesite sljedeću naredbu:
%localappdata%\Microsoft\OneDrive\onedrive.exe /reset
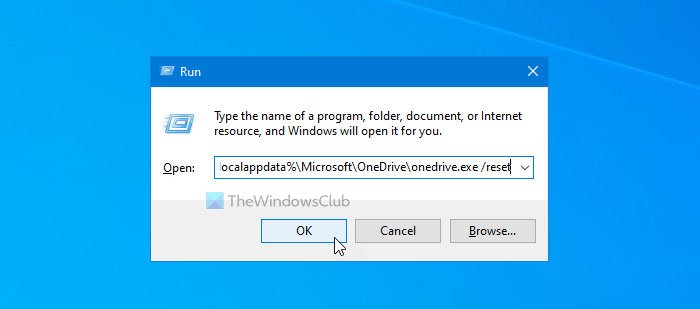
Nakon što kliknete gumb U redu (OK ) , može potrajati nekoliko trenutaka. U međuvremenu, ikona OneDrive ponovno će se pojaviti u traci sustava nakon što nestane na nekoliko trenutaka. Nakon što je vidljiv u traci sustava, kliknite na ikonu OneDrive , prijavite se na svoj račun i počnite koristiti ovu pohranu u oblaku.
Međutim, ako gornja metoda ne pomogne, možete izvršiti promjenu u uređivaču registra(Registry Editor) .
Ove vrijednosti registra se možda neće pojaviti na vašem računalu jer ovisi o nekim prilagođenim postavkama OneDrive.
Za početak pritisnite Win+R , upišite regedit, pritisnite tipku Enter i kliknite opciju Da da biste (Yes )otvorili uređivač registra na svom računalu. Nakon toga idite na sljedeću stazu-
HKEY_LOCAL_MACHINE\SOFTWARE\Policies\Microsoft\Windows\OneDrive
Ako možete vidjeti vrijednosti DisableFileSyncNGSC (DisableFileSyncNGSC ) i DisableFileSync REG_DWORD , a podaci o vrijednosti(Value) postavljeni su na 1 , dvaput kliknite na svaku od njih da biste podatke o vrijednosti postavili na (Value)0 .
3] Izbrišite neke datoteke i pokušajte ponovno
Iako se ova poruka o pogrešci temelji na vjerodajnicama, možete slijediti ovaj prijedlog i vidjeti.
Kada je pohrana OneDrive gotovo puna, može se prikazati poruka. Stoga otvorite web-sučelje OneDrive i uklonite nepotrebne datoteke kako biste oslobodili prostor i pokušajte se prijaviti na svoj račun.
Pročitajte(Read) : Kako isključiti obavijesti o zajedničkim datotekama OneDrive(turn off OneDrive Shared Files Notifications) .
4] Ponovno instalirajte OneDrive
Iako OneDrive dolazi kao ugrađena aplikacija sa sustavom Windows 10(Windows 10) , možete deinstalirati i ponovno instalirati OneDrive kako biste riješili uobičajene probleme sa sinkronizacijom OneDrive.(OneDrive sync issues.)
Sve najbolje.
Related posts
Onemogućite obavijesti OneDrivea Kada se sinkronizacija automatski pauzira
Popravite šifru pogreške OneDrive 0x8004de40 u sustavu Windows 11/10
Popravite šifru pogreške OneDrive 0x8007016a
OneDrive pogreška 0x80070194, davatelj datoteka u oblaku neočekivano je izašao
Dopustite OneDriveu da onemogući nasljeđivanje dopuštenja u mapama samo za čitanje
Uklonite Outlook .pst podatkovnu datoteku s OneDrive-a u sustavu Windows 10
Već sinkronizirate ovaj račun – pogreška OneDrive za Mac
Neka OneDrive nastavi sinkronizaciju kada je uključen način rada za uštedu baterije
Kako popraviti grešku OneDrive 0x80049d61 u sustavu Windows 11/10
Kako popraviti OneDrive kod pogreške 0x8004de25 ili 0x8004de85
Uklonite Move to OneDrive iz kontekstnog izbornika u sustavu Windows 10
Vodič za OneDrive za početnike; Preuzmite besplatnu e-knjigu
Prijenos blokiran, Prijavite se da biste spremili ovu datoteku ili Spremite pogrešku kopiranja u OneDrive
Postoji problem s vašim računom: pogreška OneDrive for Business
Kako dijeliti datoteku ili mapu u OneDriveu
Kako provjeriti prostor za pohranu na OneDriveu
Vaše računalo nije povezano s internetom, OneDrive pogreška 0x800c0005
Kako koristiti OneDrive za pristup datotekama na računalu sa sustavom Windows 11/10
Kako isključiti OneDrive Današnje obavijesti u sustavu Windows 11/10
OneDrive vs Google Drive - Koja je bolja usluga u oblaku?
