OneDrive prestaje sinkronizirati - prikazuje pogrešku sinkronizacije .ds_store
Kada koristite OneDrive na macOS -u, ako se suočite s pogreškom sinkronizacije uzrokovanom datotekom DS_Store , tada će vam ovaj post pomoći da riješite problem. Kada se to dogodi, vidjet ćete poruku upozorenja koja se pojavljuje kada kliknete na ikonu OneDrive. Reći će — Ne mogu prenijeti datoteke – Prikaži probleme sa sinkronizacijom(Can’t upload files – View sync problems) . Kada kliknete na njega, prikazat će se popis svih datoteka koje ne može sinkronizirati, a ako postoji .ds_store, evo kako to popraviti. Prestaje djelomično ili potpuno sinkronizirati zbog pogreške sinkronizacije ds_store.
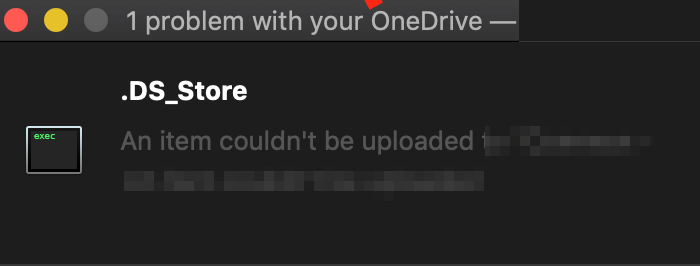
OneDrive prikazuje pogrešku sinkronizacije .ds_store
Što je datoteka DS_store?
To su skrivene datoteke koje koristi macOS (vlasnički), koji čuva evidenciju atributa ili metapodataka o mapi u kojoj se nalazi. Sadrži podatke kao što su položaj ikona ili izbor pozadinske slike. DS Store je kratki obrazac za Desktop Services Store. Aplikacija Finder na macOS-u stvara i održava ovu svaku mapu. To možete usporediti s datotekom desktop.ini koju Windows koristi u sličnu svrhu.
Vraćajući se na problem OneDrive , taj je problem iz nekog razloga što mu macOS ne dopušta sinkronizaciju. Dobijate poruku o pogrešci — Problem s datotekom blokira sav prijenos. Stavka se nije mogla prenijeti na OneDrive .
1] Izbrišite datoteke .ds_store
- Use Command + Spacebar za otvaranje reflektora
- Upišite Terminal i pritisnite enter da biste ga otvorili kada se pojavi
- Sada upotrijebite sljedeću naredbu za brisanje svih datoteka ds_store u mapi OneDrive .
find ~/OneDrivePath/ -name ".DS_Store" -depth -exec rm {} \;
Ako ne možete pronaći točan put, koristite ovu metodu za otvaranje terminala izravno u mapi OneDrive
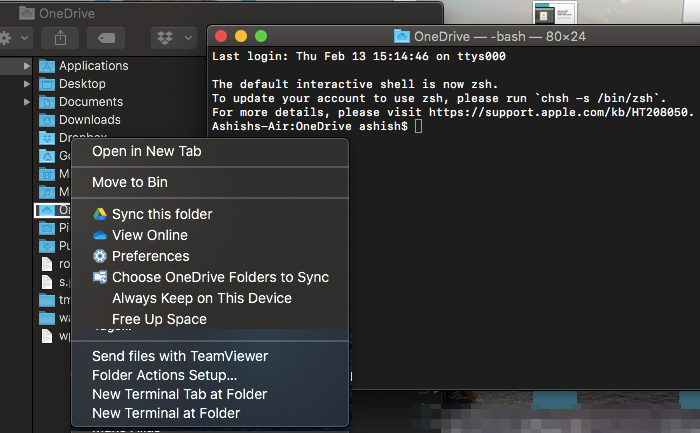
- U Spotlight upišite OneDrive
- Pritisnite Enter kada se pojavi.
- Desnom tipkom miša kliknite (Right-click)mapu OneDrive(OneDrive) i odaberite otvoreni terminal u toj mapi
- Sada izvršite naredbu
find -name ".DS_Store" -depth -exec rm {} \;
Izbrisat će sve datoteke DS_STORE , a sinkronizacija(Sync) će se nastaviti. Iskreno(Honestly) , OneDrive bi prije svega trebao blokirati datoteku ds_store kako bi se izbjegla pogreška sinkronizacije OneDrivea .(OneDrive)
2] Blokirajte sinkronizaciju .ds_store

Sada je nedostatak gornje metode to što je trebate pokrenuti svaki put kada se suočite s ovim problemom. Dok opći korisnici nemaju tu opciju, poslovni(Business) korisnici mogu blokirati prijenos određene vrste datoteke( particular file type) . Izbor je dostupan OneeDrive Global .
- Otvorite centar administracije OneDrive i kliknite Sinkroniziraj(Sync) u lijevom oknu.
- Odaberite potvrdni okvir Blokiraj sinkronizaciju određenih vrsta datoteka(Block syncing of specific file types) .
- Upišite ekstenzije naziva datoteke koje želite blokirati. U našem slučaju, to bi trebao biti .ds_store
- Spremi i sinkroniziraj
OneDrive obično blokira nevažeće vrste datoteka i mape kako ne bi ušao u zaglavljeni(Stuck) kod pogreške "Sinkronizacija na čekanju". Sljedeći nazivi nisu dopušteni za datoteke ili mape: .lock , CON , PRN , AUX , NUL , COM0 – COM9 , LPT0 – LPT9 , _vti_ , desktop.ini , bilo koji naziv datoteke koji počinje s ~$ . Slično znakovi poput ” * : < > ? / | ~ ” # % & * : < > ? / { | } također nisu dopušteni.
Nadam se da je vodič bilo lako slijediti i da ste uspjeli riješiti pogrešku sinkronizacije OneDrive .ds_store .
Related posts
Već sinkronizirate ovaj račun – pogreška OneDrive za Mac
Sinkronizirate drugu pogrešku računa u OneDrive za Mac
Formatirajte USB pogon kao jednu FAT particiju: Boot Camp Assistant
FaceTime kamera ne radi u sustavu Windows 10 s Boot Campom
Kako prenijeti datoteke i podatke s Windows PC-a na Mac
Kako potpuno ukloniti Microsoft Edge s Maca
Kako isključiti Outlook podsjetnike i zvuk podsjetnika na Macu
Obavijesti Outlooka ne rade na Macu
Kako pokrenuti Mac u sigurnom načinu rada
Riješite probleme s Boot Camp Assistantom na Macu
Microsoft Defender ATP za Mac sada je dostupan za Enterprise
Microsoft Edge za Mac se ruši, ne radi ili stvara probleme
MAC adresa u sustavu Windows 11/10: Promjena, traženje, lažiranje
Kako promijeniti jezik u Firefoxu na Windowsima i Macu
Kako popraviti Mac kameru koja ne radi
Kako potisnuti upozorenje AutoDiscover Redirect u Outlooku za Mac
Kako otvoriti Apple Numbers datoteku u Excelu na Windows računalu
Popravite veliku upotrebu procesora i memorije za Microsoft Edge na macOS-u
Kako ponovno mapirati Mac tipkovnicu za Windows 10
Pregled Microsoft Edge za Mac i zanimljive značajke
