Omogućite način prikaza dvije stranice za PDF u pregledniku PDF-a Google Chrome
Izvorni preglednik PDF -a preglednika Chrome dovoljno je dobar za otvaranje PDF datoteke s načinom prikaza jedne stranice, pristup PDF oznakama, povećanje i smanjenje PDF -a , ispis PDF -a itd. Ali ovaj preglednik PDF - a također dolazi sa značajkom za pregled dvije stranice PDF dokumenta jedna do druge u Google Chromeu(Google Chrome) . Prema zadanim postavkama, ova značajka ostaje skrivena ili onemogućena.
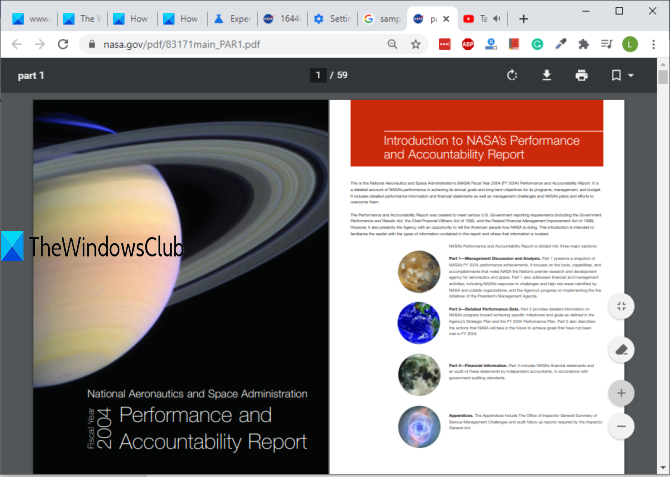
Ovaj post pokazuje kako omogućiti način prikaza dvije stranice za PDF datoteke u Google Chromeu(enable two-page view mode for PDF files in Google Chrome) . Također možete onemogućiti tu značajku kada nije potrebna.
Gornja slika pokazuje da je način dvostrukog prikaza stranice omogućen za PDF datoteku u pregledniku Google Chrome(Google Chrome) .
Omogućite način prikaza(View) dvije stranice za PDF u pregledniku PDF-a Chrome(Chrome PDF Viewer)
Ovo je eksperimentalna značajka preglednika Chrome , ali radi vrlo dobro. Ovu značajku možete omogućiti tako da pristupite stranici Zastavice(Flags) u pregledniku Google Chrome.
Za to u višenamjenski okvir preglednika Google Chrome upišite (Google Chrome)chrome://flags i pritisnite Enter .
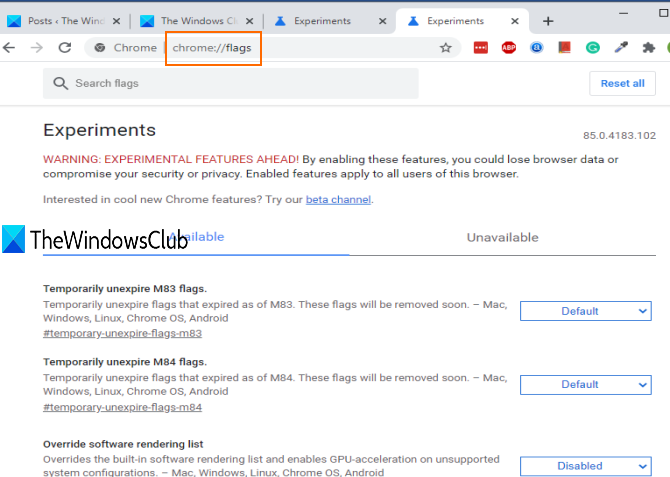
Vidjet ćete popis svih dostupnih eksperimentalnih značajki.
Upotrijebite okvir za pretraživanje i upišite dvije stranice(two page) . Prikazat će se značajka prikaza PDF u dva dijela. (PDF Two-up View)Zatim(Next) upotrijebite padajući gumb za ovu značajku i odaberite Omogućeno(Enabled) .
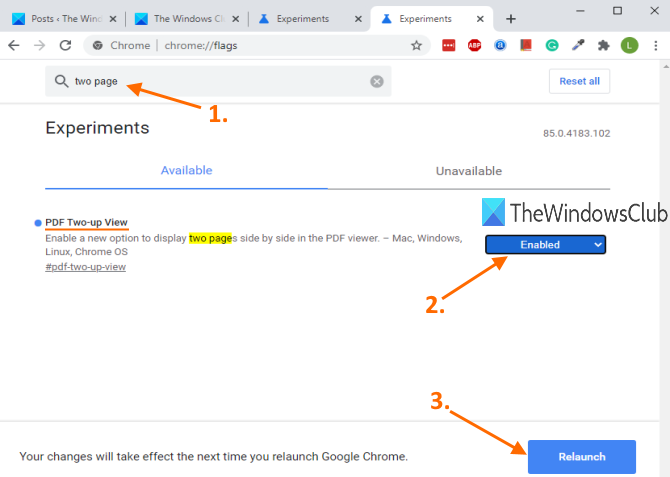
Nakon toga, ponovno pokrenite preglednik.
Pročitajte:(Read:) Kako omogućiti način čitanja u pregledniku Chrome(Enable Reader Mode in Chrome browser) .
Sada otvorite PDF dokument u Google Chromeu(Google Chrome) . Kada se otvori PDF preglednik, vidjet ćete ikonu Omogući prikaz u dva(Enable two-up view) dijela, odmah ispod ikone Prilagodi(Fit) stranici. Upotrijebite tu ikonu i odmah će se prikazati dvije stranice jedna uz drugu.
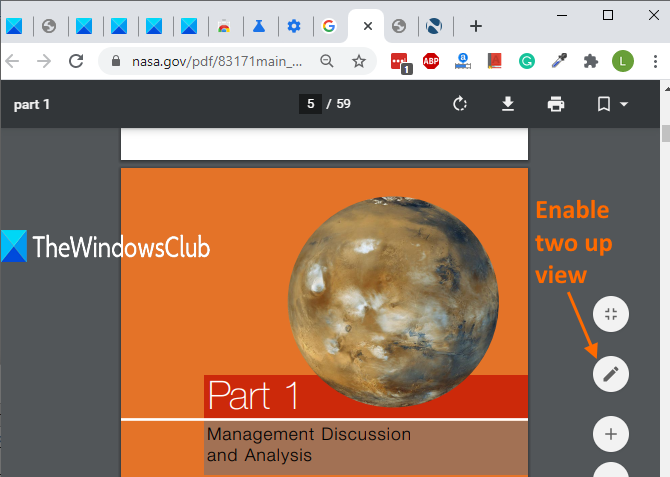
Istu ikonu možete koristiti za isključivanje načina prikaza dvije stranice.
Da biste onemogućili ovu značajku načina prikaza na dvije stranice, možete ponoviti gornje korake i odabrati Zadano(Default) na padajućem gumbu za opciju PDF Two-up View na stranici Zastavice(Flags) .
Zajedno pregledavanje dviju stranica PDF dokumenta u Google Chromeu(Google Chrome) može biti od pomoći u mnogim slučajevima.
Related posts
Kako onemogućiti preglednik PDF-a u Google Chromeu
Vratite gumbe View Image i Search By Image na Googleu
Onemogućite zadani ugrađeni PDF preglednik u Chromeu, Firefoxu, Edgeu, Safariju
Popravite proširenje prikaza mreže za Google Meet
8 najboljih dodataka za Google Chrome PDF Editor
Popis skrivenih URL-ova i internih stranica Google Chromea
Kako promijeniti zadane postavke ispisa u Google Chromeu
Kako instalirati Google Chrome pomoću Windows PowerShell-a
Ispravite pogrešku preuzimanja proxy skripte u pregledniku Google Chrome
Najbolja proširenja za YouTube za Google Chrome za poboljšanje iskustva
Google Chrome ne reagira, ponovo pokrenuti sada?
Kako uništiti profil na zatvaranju preglednika u Google Chromeu
Google Chrome isporučuje značajku internetske kupovine za narudžbu jednim dodirom
Kako omogućiti i koristiti značajku Commander u Google Chromeu
Kako spremiti web stranice kao PDF u Chromeu ili Firefoxu
Kako dodati značajku Zoom Gallery u Google Meet
Kako onemogućiti značajku automatske prijave u Google Chromeu
Google Chrome čeka predmemoriju - što da radim!?
Besplatan preglednik web predmemorije za preglednike Chrome, Firefox i Edge
Anna Assistant je savršen glasovni asistent za Google Chrome
