Omogućite ili onemogućite uključivanje/isključivanje kamere Obavijesti na zaslonu
Ako želite, možete omogućiti da se nakratko prikazuju obavijesti o kameri uključenoj(Camera on) i isključenoj kameri(Camera off) na zaslonu ( OSD ) svaki put kada se kamera uključi i isključi kako biste bili sigurni da znate. U ovom ćemo vam postu pokazati kako enable or disable Camera On/Off On-screen Display notifications u sustavu Windows 10.
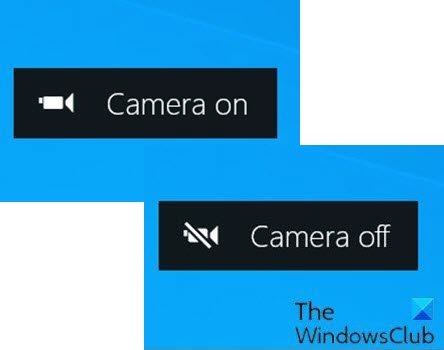
Aplikacija Kamera(Camera) u sustavu Windows 10(Windows 10) omogućuje vam korištenje web-kamere za snimanje videozapisa i fotografija. Definitivno je bolje od preuzimanja špijunskog/zlonamjernog softvera treće strane za snimanje web kamere.
LED svjetlo kamere se uključuje prema zadanim postavkama kako bi označilo da je kamera u upotrebi kada koristite web kameru na prijenosnom, tabletu ili stolnom računalu. Ali, ako ste usredotočeni na zaslon, LED je pokvaren, LED je prekriven ili je web kamera hakirana i onemogućila LED , možda nećete primijetiti ovo LED svjetlo.
Međutim, moguće je omogućiti obavijesti na zaslonu za kameru(Camera) koje će se pojaviti svaki put kada uključite ili isključite web kameru.
Omogućite ili onemogućite uključivanje/isključivanje kamere Obavijesti Camera On/Off On-screen Display
Morate biti prijavljeni kao administrator da biste omogućili ili onemogućili Kamera(Camera) uključena i Kamera(Camera) isključena na zaslonu ( OSD ) obavijesti.
Budući da je ovo operacija registra, preporuča se da napravite sigurnosnu kopiju registra(back up the registry) ili stvorite točku vraćanja sustava kao potrebne mjere opreza.
Da biste omogućili(To enable) uključivanje/isključivanje obavijesti na Camera On/Off On-screen Displaysustavu Windows 10(Windows 10) , učinite sljedeće:
- Pritisnite tipku Windows key + R da biste pozvali dijaloški okvir Pokreni.
- U dijaloškom okviru Pokreni upišite
notepadi pritisnite Enter da biste otvorili Notepad. - Kopirajte i zalijepite donji kod u uređivač teksta.
Windows Registry Editor Version 5.00 [HKEY_LOCAL_MACHINE\SOFTWARE\Microsoft\OEM\Device\Capture] "NoPhysicalCameraLED"=dword:00000001
- Sada kliknite opciju Datoteka(File) s izbornika i odaberite gumb Spremi kao(Save As) .
- Odaberite mjesto (po mogućnosti radnu površinu) na koje želite spremiti datoteku.
- Unesite naziv s nastavkom .reg (npr. Enable_Camera_OSD.reg ).
- Odaberite Sve datoteke(All Files) s padajućeg popisa Spremi kao vrsta .(Save as type)
- Dvaput kliknite(Double-click) na spremljenu .reg datoteku da biste je spojili.
- Ako se to od vas zatraži, kliknite Run > Da(Yes) ( UAC ) > Yes > U redu(OK) da biste odobrili spajanje.
- Sada možete izbrisati .reg datoteku ako želite.
Da biste onemogućili(To disable) uključivanje/isključivanje obavijesti na Camera On/Off On-screen Displaysustavu Windows 10(Windows 10) , učinite sljedeće:
- Otvorite Notepad.
- Kopirajte i zalijepite donji kod u uređivač teksta.
Windows Registry Editor Version 5.00 [HKEY_LOCAL_MACHINE\SOFTWARE\Microsoft\OEM\Device\Capture] "NoPhysicalCameraLED"=dword:00000000
- Ponovite iste korake kao gore, ali u ovom slučaju spremite reg datoteku kao Disable_Camera_OSD.reg.
To je sve o tome kako omogućiti ili onemogućiti uključivanje/isključivanje kamere obavijesti na Camera On/Off On-screen Displaysustavu Windows 10(Windows 10) !
Related posts
Kako promijeniti zadanu web kameru na računalu sa sustavom Windows 11/10
Kako testirati web kameru u sustavu Windows 11/10? Radi li?
FaceTime kamera ne radi u sustavu Windows 10 s Boot Campom
Blokirajte obavijesti, mikrofon, zahtjeve kamere u pregledniku Firefox
Kako podesiti svjetlinu web kamere u sustavu Windows 11
Popravite da kamera Discord ne radi na Windows računalu
Shutterdial vam omogućuje pronalaženje slika na temelju postavki kamere
Zaustavite korisnike da mijenjaju postavke kamere ili mikrofona u Firefoxu
Usluga Windows Camera Frame Server neočekivano je prekinuta
Kamera prijenosnog računala ili web kamera ne rade u sustavu Windows 11/10
Skype kamera ne radi na Windows 11/10
Najbolji softver za web kamere za Windows 11/10
Popravite šifru pogreške kamere 0xa00f4292 u sustavu Windows 11/10
Fix Webcam se stalno isključuje i ponovno uključuje u sustavu Windows 11/10
Web kamera se stalno smrzava ili ruši u sustavu Windows 11/10
Kako koristiti filtar Snapchat kamere na Microsoft Teams i Skype
Kako dopustiti pristup kameri na Snapchatu
Spremite slike snimljene Windows kamerom u mapu Camera roll
Kako popraviti Mac kameru koja ne radi
Ne možete pokrenuti kameru, pogreška 0xa00f4246 (0x800706BE) u sustavu Windows
