Omogućite ili onemogućite kartice za spavanje; Automatski obustavi kartice u Edgeu
Ovaj vodič će vam pokazati kako omogućiti ili onemogućiti kartice za spavanje(Sleeping Tabs) u pregledniku Microsoft Edge(Microsoft Edge browser) . Značajka je osmišljena kako bi poboljšala trajanje baterije i ukupne performanse. Nakon što omogućite značajku, pomoći će vam da uštedite resurse stavljanjem pozadinske kartice u stanje mirovanja. Također možete odrediti vrijeme(specify the time) nakon kojeg se kartice Edge trebaju staviti u stanje mirovanja(Sleep) ili isključiti kartice(exclude tabs) nekih web-mjesta.
Automatski obustavi kartice u programu Microsoft Edge(Microsoft Edge)
Značajka kartice za spavanje(Sleeping Tabs) omogućena je prema zadanim postavkama, ali je možete onemogućiti ručno pomoću skrivene eksperimentalne zastavice. Dostupan je u najnovijem Edgeu za Windows i macOS.
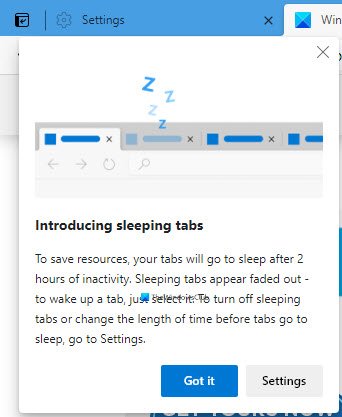
Omogućite kartice za spavanje u pregledniku Edge
Da biste omogućili ili onemogućili kartice za spavanje u programu Microsoft Edge , slijedite ove korake:
- Pokrenite preglednik Edge
- Dođite do
edge://settings/system - Prebacite prekidač protiv Spremi resurse s karticama za spavanje(Save resources with sleeping tabs) na Uključeno ili Isključeno prema potrebi.
- Ponovo pokrenite Edge.
Pogledajmo ovo malo detaljnije.
Otvorite preglednik Microsoft Edge.

Zatim idite u gornji desni kut stranice i pritisnite gumb Postavke i više(Settings and more) (tri točkasta crta).
Odaberite Settings > System .
Sada se pomaknite na desnu stranu i idite na odjeljak Spremi resurse(Save resources) .
Pokraj kartica Spremi resurse uz spavanje(Save resources with sleeping tabs) kliknite gumb za uključivanje/isključivanje.
Ponovno pokrenite preglednik i gotovi ste.
Odredite vrijeme nakon kojeg se rubne(Edge) kartice trebaju staviti u stanje mirovanja
Također možete odrediti vrijeme nakon kojeg se kartice trebaju staviti u stanje mirovanja(Sleep) .
Morate kliknuti na padajući izbornik Stavi neaktivne kartice u stanje mirovanja nakon navedenog vremena(Put inactive tabs to sleep after the specified amount of time) i postaviti željeno vrijeme.
Osim toga, ako neke stranice ne želite staviti u stanje mirovanja, možete ih spriječiti.
Ne stavljajte kartice Edge ovih web-mjesta u stanje mirovanja(Edge)

Idite na odjeljak Spremi(Save) resurse. Zatim dodajte naziv web-mjesta pod Nikad ne stavljajte ove stranice u stanje mirovanja(Never put these sites to sleep) .
Javite nam kako vam se sviđa ova značajka.
SAVJET(TIP) : U programu Microsoft Edge možete onemogućiti Fade Sleeping Tabs(disable Fade Sleeping Tabs in Microsoft Edge) .
Potpuno onemogućite kartice Edge Sleeping
Da biste potpuno onemogućili ovu značajku, možda ćete morati upotrijebiti ovu Edge Flag .

Prije(First) svega, otvorite preglednik Microsoft Edge .
Idite na adresnu traku, kopirajte i zalijepite donji redak teksta i pritisnite Enter .
edge://flags/#edge-sleeping-tabs
U donjem odjeljku vidjet ćete istaknutu zastavicu pod nazivom Omogući kartice za spavanje(Enable Sleeping Tabs) .
Desno od ove zastavice kliknite na padajući izbornik i prebacite ga na Onemogućeno(Disabled) .
Slično, idite na adresnu traku i onemogućite sljedeće zastavice jednu po jednu:
edge://flags/#edge-sleeping-tabs-immediate-timeout
edge://flags/#edge-sleeping-tabs-site-characteristics
Zatim kliknite na gumb Restart . To će stupiti na snagu na promjene kada ponovno pokrenete preglednik.
Povezano glasi: (Related reads: )
- Kako hibernirati kartice u Firefoxu i Chromeu(How to hibernate tabs in Firefox and Chrome)
- Kako omogućiti ili onemogućiti odgodu kartica u Operi(How to enable or disable Tab Snoozing in the Opera)
- Onemogućite kartice za spavanje i zaustavite Chrome da osvježava kartice(Disable Sleeping Tabs and stop Chrome from refreshing Tabs)
- Omogućite ili onemogućite značajku mirovanja kartice u pregledniku Firefox(Enable or Disable Tab Sleep feature in Firefox browser) .
Related posts
Kako onemogućiti Fade Sleeping Tabs u Microsoft Edgeu
Kako sinkronizirati kartice između preglednika Edge, Chrome i Firefox
Kako sakriti naslovnu traku s okomitim karticama u Microsoft Edgeu
Gumb za dodavanje ili uklanjanje okomitih kartica na alatnoj traci u pregledniku Edge
Kako slati kartice na druge uređaje s Microsoft Edgeom
Kako spremiti sve otvorene kartice kao oznake u Chromeu, Firefoxu, IE, Edgeu
Kako ukloniti gumb izbornika Proširenja s alatne trake Microsoft Edge
Kako popraviti ili resetirati preglednik Microsoft Edge u sustavu Windows 11
Popravite da Chrome automatski otvara nove kartice
Otkriven je administratorski način rada: nemojte pokretati Edge u načinu rada administratora
Ukloni: Za brzi pristup postavite svoje favorite ovdje na traku favorita
Kako onemogućiti ili zaustaviti automatsku reprodukciju videa u programu Microsoft Edge
Kako koristiti Smart Copy u programu Microsoft Edge
Došlo je do pogreške prilikom pokretanja sesije profiliranja u Edge DevTools
Kako koristiti način rada Slika u slici u pregledniku Microsoft Edge
Kako prikazati traku favorita u programu Microsoft Edge u sustavu Windows 10
Kako instalirati Chrome teme na preglednik Microsoft Edge
Blokirajte ili zaustavite Microsoft Edge skočne savjete i obavijesti
Kako blokirati automatsko otvaranje Internet Explorera i Edgea
Kako premjestiti kartice u drugi prozor profila u pregledniku Edge
