Omogućite ili onemogućite izolaciju jezgre i integritet memorije u sustavu Windows 11/10
Cyber-napadi su se promijenili u posljednjih nekoliko godina. Lažni hakeri sada mogu preuzeti vaše računalo i zaključati datoteke osim ako im niste spremni platiti novac. Ove vrste napada nazivaju se Ransomware i koriste eksploatacije na razini kernela koji pokušavaju pokrenuti zlonamjerni softver s najvišim privilegijama, npr. WannaCry i Petya ransomware. Kako bi ublažio ove vrste napada, Microsoft je uveo značajku koja vam omogućuje da omogućite izolaciju jezgre i integritet memorije(Core Isolation and Memory Integrity) kako biste spriječili takve napade.
Sigurnosni centar(Defender Security Center) Windows Defender nudi ovu značajku. Pod nazivom Sigurnost uređaja ,(Device Security, ) nudi izvješćivanje o statusu i upravljanje sigurnosnim značajkama ugrađenim u vaše uređaje – uključujući uključivanje značajki za pružanje poboljšane zaštite. Međutim, ne radi na softverskoj razini; hardver ga također treba podržavati. Vaš bi firmver trebao podržavati virtualizaciju,(Virtualization,) koja računalu sa Windows 11/10 omogućuje pokretanje aplikacija u spremniku, tako da ne dobivaju pristup drugim dijelovima sustava.
Vaš uređaj mora ispunjavati zahtjeve za standardnu hardversku sigurnost To znači da vaš uređaj treba podržavati integritet memorije i izolaciju jezgre te također imati:
- TPM 2.0 (također se naziva vaš sigurnosni procesor)
- Omogućeno sigurno pokretanje
- DEP
- UEFI MAT
Omogućite izolaciju jezgre(Core Isolation) i integritet memorije(Memory Integrity) u sustavu Windows 11(Windows 11)

Vjerojatno je najlakši način da omogućite ili onemogućite sigurnost(Security) temeljenu na virtualizaciji u sustavu Windows 11(Windows 11) . Drugim riječima, morate omogućiti izolaciju jezgre(enable Core isolation) da biste to učinili. Za to učinite sljedeće:
- Potražite sigurnost sustava Windows (windows security ) u okviru za pretraživanje na traci zadataka.
- Kliknite(Click) na pojedinačni rezultat pretraživanja.
- Prijeđite na karticu Sigurnost uređaja(Device security) .
- Kliknite na opciju Pojedinosti o izolaciji jezgre(Core isolation details ) .
- Uključite gumb za integritet memorije (Memory integrity ) da biste ga uključili.
- Ponovno pokrenite računalo.
Omogućite izolaciju jezgre(Core Isolation) i integritet memorije(Memory Integrity) u Windows 11/10
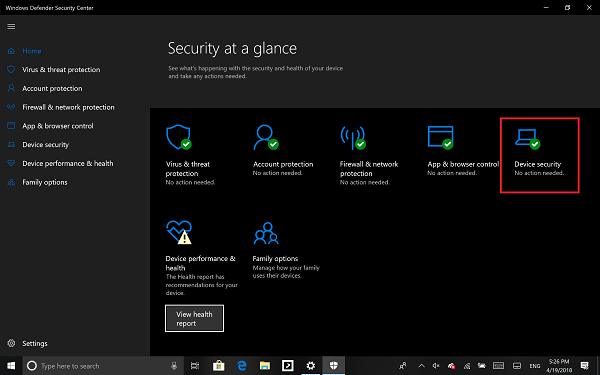
- Prijavite se kao administrator i otvorite sigurnosni centar Windows Defendera(Windows Defender Security Center)
- Potražite opciju Sigurnost uređaja .(Device Security)
- Ovdje biste trebali provjeriti je li izolacija jezgre(Core Isolation) pod Virtualizacija(Virtualization) omogućena na vašem računalu.
- Izolacija jezgre (Core isolation)pruža(y) sigurnosne značajke temeljene na virtualizaciji za zaštitu ključnih dijelova vašeg uređaja.
- Kliknite(Click) pojedinosti o izolaciji jezgre(Core) i bit će vam ponuđeno da omogućite integritet memorije(Memory Integrity) .
Integritet memorije(Memory integrity) (integritet koda zaštićenog hipervizorom) sigurnosna je značajka izolacije jezgre(Core) koja sprječava napade od umetanja zlonamjernog koda u procese visoke sigurnosti. Prebacite(Toggle) da biste ga uključili.
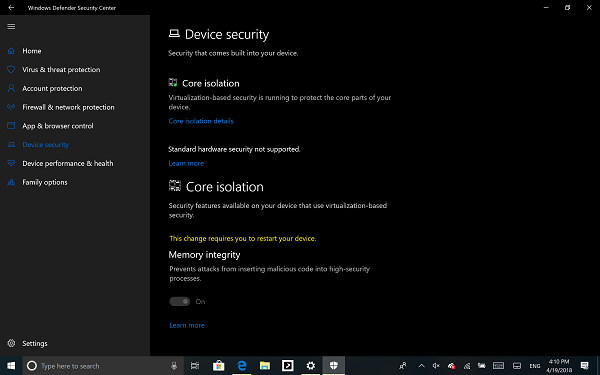
Nakon što je omogućen, tražit će od vas da ponovno pokrenete računalo kako biste u potpunosti omogućili integritet memorije(Memory Integrity) .
Ako se kasnije suočite s problemima s kompatibilnošću aplikacija, možda ćete to morati isključiti.
Povezano(Related) : Integritet memorije je zasivljen ili se ne uključuje/isključuje .
Omogućite ili onemogućite izolaciju jezgre(Core Isolation) i integritet memorije(Memory Integrity) pomoću Registra
Također možete koristiti Registar(Registry) da biste omogućili ili onemogućili integritet memorije(Memory) izolacije jezgre pomoću (Core)uređivača registra(Registry Editor) , slijedite ove korake:
- Pritisnite Win+R da otvorite dijaloški okvir Pokreni.
- Upišite regedit i pritisnite tipku Enter .
- Kliknite na opciju Da(Yes) .
- Idite na Scenarije(Scenarios) u HKEY_LOCAL_MACHINE .
- Desnom tipkom miša kliknite Scenarios > New > Key .
- Imenujte ga kao HypervisorEnforcedCodeIntegrity .
- Desnom tipkom miša kliknite na nju > New > DWORD (32-bit) Value .
- Imenujte ga kao Omogućeno(Enabled) .
- Dvaput kliknite na njega da biste postavili podatke o vrijednosti(Value) kao 1 da biste omogućili i 0 da biste onemogućili.
- Kliknite gumb U redu(OK) .
- Ponovno pokrenite računalo.
Da biste saznali više o ovim koracima, nastavite čitati.
Mjera opreza:(Precaution: ) Prije nego krenete na korake REGEDIT , ne zaboravite stvoriti točku za vraćanje sustava .
Za početak pritisnite Win+R da otvorite dijaloški okvir Pokreni(Run) , upišite regedit i pritisnite tipku Enter . Ako se UAC prompt pojavi na vašem zaslonu, kliknite opciju Da da biste (Yes )otvorili uređivač registra .
Zatim idite na sljedeći put:
HKEY_LOCAL_MACHINE\SYSTEM\CurrentControlSet\Control\DeviceGuard\Scenarios
Desnom tipkom miša kliknite ključ Scenarios > New > Key i nazovite ga kao HypervisorEnforcedCodeIntegrity .
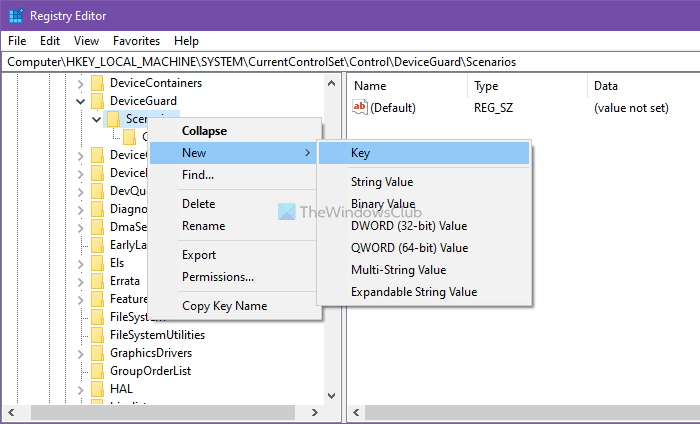
Zatim morate kreirati vrijednost REG_DWORD . Za to desnom tipkom miša kliknite HypervisorEnforcedCodeIntegrity > New > DWORD (32-bit) Value i nazovite ga kao Omogućeno(Enabled) .
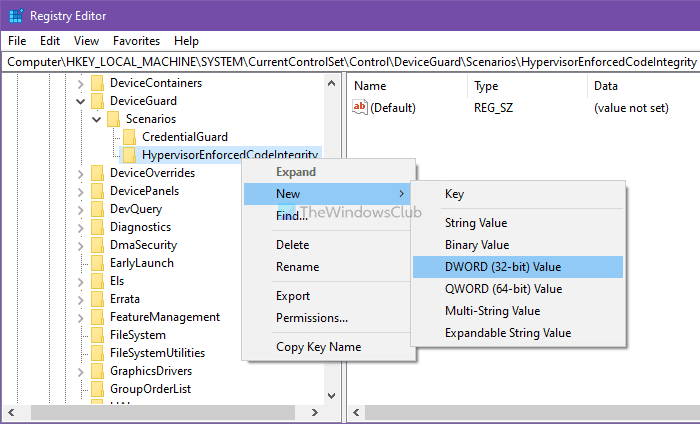
Prema zadanim postavkama, dolazi s podacima o vrijednosti 0 (Value),(0) što znači da je onemogućeno. Međutim, ako želite omogućiti ovu funkciju, dvaput kliknite na nju da biste postavili podatke o vrijednosti(Value) kao 1 .
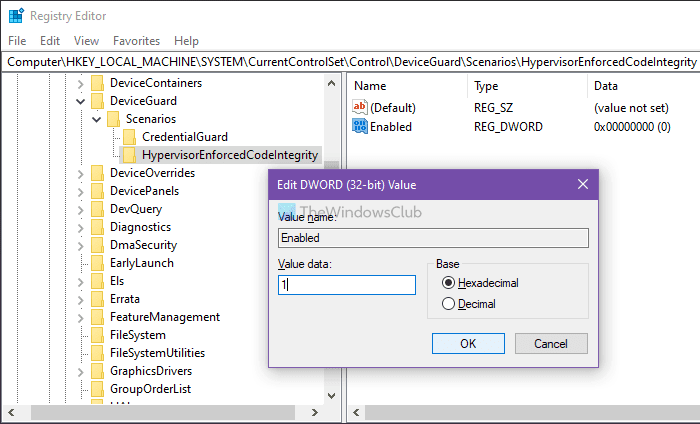
Kliknite gumb OK i ponovno pokrenite računalo.
Uz to, postoje još dvije opcije koje mogu biti dostupne ovisno o hardveru vašeg računala.
- Sigurnosni procesor(Security Processor) se pojavljuje samo ako imate TPM dostupan uz hardver vašeg računala. To su diskretni čipovi zalemljeni na matičnu ploču računala od strane OEM -a . Kako bi izvukao maksimum iz TPM -a , OEM mora pažljivo integrirati hardver sustava i firmver s TPM -om kako bi mu slao naredbe i reagirao na njegove odgovore. Noviji TPM(TPMs) -ovi također mogu pružiti prednosti sigurnosti i privatnosti samom hardveru sustava. Stoga svakako provjerite sve ovo ako kupujete novo računalo.
- Secure Boot sprječava učitavanje zlonamjernog koda prije vašeg OS-a. Teško ih je razbiti, ali sigurnom dizanjem to je riješeno.
Windows 11/10 također nudi Hypervisor Protected Code Integrity ( HVCI ) kada počnete s čistim instalacijama. Oni koji koriste stari hardver, imat će mogućnost uključiti se u objavu nadogradnje pomoću korisničkog sučelja u Windows Defender Security Center ( WDSC ). Ovo poboljšanje će osigurati da se proces kernela koji provjerava integritet koda izvodi u sigurnom okruženju izvođenja.
Pročitajte(Read) : Sigurnost temeljena na virtualizaciji nije omogućena u sustavu Windows 11(Virtualization-based Security not enabled in Windows 11) .
Related posts
Omogućite zaštitu potencijalno neželjenih aplikacija u sustavu Windows 11/10
Kako isključiti mapu iz skeniranja Windows Defendera u sustavu Windows 11/10
Ne može se uključiti Windows Defender u sustavu Windows 11/10
Kako otvoriti Windows sigurnosni centar u sustavu Windows 11/10
Izvršite izvanmrežno skeniranje Windows Defendera prilikom pokretanja sustava Windows 11/10
Što je WDAGUtilityAccount u sustavu Windows 11/10? Trebam li ga izbrisati?
Postavke sinkronizacije ne rade ili su zasivljene u sustavu Windows 11/10
Pronađite i popravite curenje memorije u sustavu Windows 11/10
Kako zamijeniti pogone tvrdog diska u sustavu Windows 11/10 s Hot Swap
Popravite pogrešku aplikacije WerMgr.exe ili WerFault.exe u sustavu Windows 11/10
Izradite sigurnosnu kopiju, premjestite ili izbrišite PageFile.sys pri gašenju u sustavu Windows 11/10
Omogućite mrežne veze u modernom stanju čekanja u sustavu Windows 11/10
Kako prikazati okno s detaljima u File Exploreru u sustavu Windows 11/10
Što je PLS datoteka? Kako stvoriti PLS datoteku u sustavu Windows 11/10?
Kako izmjeriti vrijeme reakcije u sustavu Windows 11/10
Kako dodati uređivač grupnih pravila u Windows 11/10 Home Edition
Kako provjeriti zapisnik o isključivanju i pokretanju u sustavu Windows 11/10
Obavijesti na programskoj traci se ne prikazuju u sustavu Windows 11/10
Popravite korištenje velike memorije Microsoft Edge u sustavu Windows 11/10
Kako otvoriti svojstva sustava na upravljačkoj ploči u sustavu Windows 11/10
