Ograničite Office 365 telemetriju pomoću pravila registra i grupe
Većina aplikacija koristi telemetriju(Telemetry) za prikupljanje informacija koje mogu pomoći u poboljšanju proizvoda. Dok Windows ima postavke pod Dijagnostika i povratne informacije , Microsoft Office nema namjenski odjeljak za takve.
Prema nedavnoj studiji, Microsoft nudi postavke privatnosti za Office , od kojih jedna omogućuje korisnicima da konfiguriraju vrstu, ali to su kroz postavke registra(Registry) ili pravila grupe(Group Policy) . Ovaj post dijeli sve takve detalje. Ako želite ograničiti Office 365 telemetriju(Telemetry) , moći ćete to učiniti.
Ograničite Office 365 (Limit Office 365) telemetriju(Telemetry) pomoću pravila registra(Registry) ili grupe(Group Policy)
Aleksandar je otkrio nedokumentirani ključ registra koji može onemogućiti ili ograničiti uredsku telemetriju 365. Pronašao je to u izvješću koje je objavio njemački BSI , a koje je analiziralo utjecaj postavki privatnosti Officea . (Office)Dokument također govori o grupnoj politici(Group Policy) koja ga može konfigurirati. Razgovarat ćemo o obojici.
Ključ registra(Registry Key) za ograničavanje Office 365(Limit Office 365) telemetrije
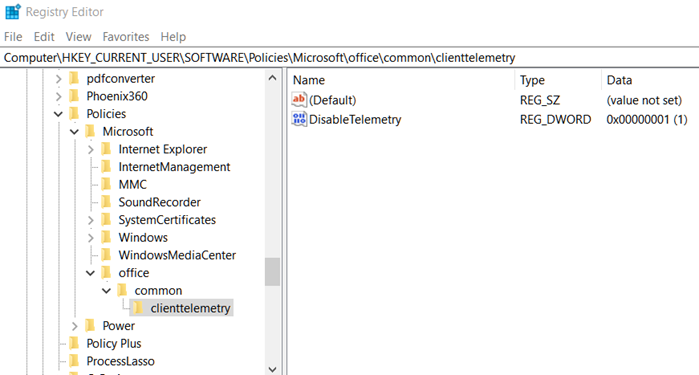
Otvorite uređivač registra(Registry Editor) koristeći Win + R , a zatim upišite regedit i pritisnite tipku Enter
Nakon što potvrdite UAC prompt, idite na:
HKEY_CURRENT_USER\Software\Policies\Microsoft\office\common\clienttelemetry
Ako ne vidite ključ, možete ih stvoriti:
- Odaberite mapu Microsoft , a zatim desnom tipkom miša kliknite >Stvori novi (Microsoft)ključ(Key) s imenom ured(office)
- U odjeljku Office stvorite drugi ključ s imenom common.
- Na kraju, pod common, stvorite još jedan ključ s imenom clienttelementry
Desnom tipkom miša kliknite(Right-click) telemetriju klijenta i odaberite New > Dword (32-bitna) vrijednost(Value) .
Nazovite ga DisableTelemetry.
Postavite(Set) njegovu vrijednost na 1 da biste onemogućili i 0 da biste omogućili telemetriju sustava Office 365
Pravila grupe(Group Policy) za ograničavanje(Limit) telemetrije Office 365
Iako nije dostupan izravno, Microsoft se mora implementirati za organizacije i pojedince. Nakon što se implementira, bit će dostupan na putu politike:
User Configuration\Administrative\Templates\Microsoft Office 2016\Privacy\Trust Center
Konfigurirajte razinu dijagnostičkih podataka klijentskog softvera koje Office šalje Microsoftu(Microsoft) .
- Obavezno:(Required:) Ova razina konfigurira Office tako da Microsoftu(Microsoft) šalje minimalne podatke potrebne da bi Office
bio siguran, ažuran i kako se očekuje na uređaju na kojem je instaliran. - Izborno:(Optional:) ova razina konfigurira Office da šalje Microsoftu(Microsoft) dodatne podatke koji pomažu u
poboljšanju proizvoda i pruža poboljšane informacije za otkrivanje, dijagnosticiranje i otklanjanje problema. - Niti jedno:(Neither:) Ova razina konfigurira Office tako da se nikakvi dijagnostički podaci o Office klijentskom softveru koji se izvodi
na korisnikovom uređaju ne šalju Microsoftu(Microsoft) .
Morat ćete otvoriti uređivač grupnih pravila , a zatim u skladu s tim konfigurirati promjene.
Sada kada je otkriveno, siguran sam da će ove postavke biti uvedene za sve u obliku korisničkog sučelja ili izravno u pravilima grupe(Group Policy) . Za sada ne postoji takva postavka u aplikaciji Office u odjeljku opcija. Windows Diagnostic također nema ništa što bi moglo pomoći s podacima dijagnostike sustava Office .
Related posts
Spriječite instalaciju programa s izvora prijenosnog medija
Kako onemogućiti opciju prijave zaporkom slike u sustavu Windows 11/10
Onemogućite optimizaciju isporuke putem pravila grupe ili uređivača registra
Onemogućite alate za razvojne programere u Edgeu pomoću registra ili pravila grupe
Onemogući: imate nove aplikacije koje mogu otvoriti ovu vrstu datoteke
Pogreška kada otvorite uređivač lokalnih grupnih pravila u sustavu Windows 11/10
Sigurnosno kopiranje/vraćanje ili uvoz/izvoz postavki grupnih pravila u sustavu Windows 11/10
Obrada pravila grupe nije uspjela zbog nedostatka mrežne povezanosti
Kako dodati postavke sinkronizacije OneDrive u uređivač lokalnih pravila grupe
Kako omogućiti prijavu programa Windows Installer u sustavu Windows 10
Kako mapirati mrežni pogon pomoću pravila grupe u sustavu Windows 11/10
Preuzmite predloške grupnih pravila za preglednik Microsoft Edge
Kako primijeniti slojevita pravila grupe u sustavu Windows 11/10
Kako odrediti minimalnu i maksimalnu duljinu PIN-a u sustavu Windows 11/10
Kako onemogućiti kameru pomoću pravila grupe ili uređivača registra
Kako omogućiti ili onemogućiti Win32 duge staze u sustavu Windows 11/10
Kako provjeriti grupna pravila primijenjena na računalu sa sustavom Windows 10
Omogućite, onemogućite automatsko ispravljanje i istaknite pogrešno napisane riječi u sustavu Windows
Kako stvoriti oznake Firefoxa pomoću grupnih pravila i uređivača registra
Automatski izbrišite stare korisničke profile i datoteke u sustavu Windows 11/10
