Određene tipke na vašem Macu ne rade ispravno?
Pokušavate li(Are) tipkati na Mac tipkovnici i otkrivate da neke tipke jednostavno ne rade? Ili pritiskanje tih tipki rezultira neočekivanim rezultatom? Kada pritisnete tipku "I", klikne li na nešto umjesto da ispiše slovo I?
Ako imate bilo koji od ovih čudnih problema na tipkovnici Mac ili Magic tipkovnici, to može biti zato što je jedna od značajki pristupačnosti u OS X nehotice uključena. Glavni krivac ovdje su tipke miša(Mouse Keys) , što je značajka koja se može koristiti za upravljanje mišem pomoću tipkovnice.

Iako je vrlo zgodno u određenim situacijama, stvarno je neugodno i frustrirajuće ako ga niste namjerno omogućili. U ovom članku govorit ću o tipkama miša(Mouse Keys) i kako ih možete onemogućiti.
Za što se koriste tipke miša?
Tipke miša(Mouse Keys) su značajka ugrađena u većinu modernih operativnih sustava koja u osnovi omogućuje nekome tko nije u mogućnosti koristiti fizički miš za kontrolu pokazivača miša pomoću svoje tipkovnice.
Tipke miša(Mouse Keys) rade gotovo na isti način u Windowsima(Windows) i OS(OS X) X. Na Macu(Mac) , ako imate tipkovnicu bez numeričke pločice na desnoj strani, omogućit će vam upravljanje mišem pomoću sljedećih tipki: 7, 8, 9, U, I, O, J, K, L, i M.

Opet, to ćete primijetiti samo na Appleovim(Apple) tipkovnicama koje nemaju numeričku tipkovnicu, koja je prilično stara. Za njih, odjednom nećete moći pravilno upisivati riječi jer desna strana tipkovnice više ne radi kako se očekivalo. Umjesto toga, koristi se za pomicanje pokazivača miša i klikanje mišem.
Onemogućite tipke miša na Macu
Da bi vaša tipkovnica ponovno radila, jednostavno morate onemogućiti tipke miša(Mouse Keys) . Mislili biste da bi to bilo prilično jednostavno i nešto što biste lako mogli pronaći u System Preferences , ali bili biste u krivu.
Ako odete na Postavke sustava(System Preferences) i kliknete na Tipkovnica(Keyboard) , postoji pet kartica, a sve vam ne pomažu isključiti tipke miša(Mouse Keys) !
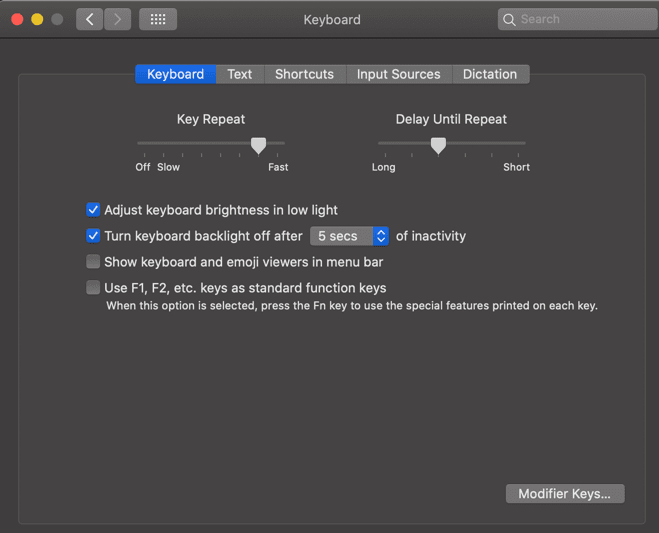
Zatim možete otići na Postavke sustava(System Preferences) i kliknuti Pristupačnost(Accessibility) , a zatim kliknuti na Tipkovnica(Keyboard) i nadati se da ćete tamo pronaći postavku, ali opet biste bili razočarani.

Ljepljive tipke(Sticky Keys) i spore tipke(Slow Keys) možete uključiti i isključiti, ali ne postoji opcija za tipke miša(Mouse Keys) , iako je to značajka pristupačnosti tipkovnice. Dakle, kako pristupiti postavkama za tipke miša(Mouse Keys) ?
Postoje dva načina: Ako imate Mac s Touch ID-om(Touch ID) , možete tri puta brzo pritisnuti gumb Touch ID da biste (Touch ID)otvorili ploču s opcijama pristupačnosti(Accessibility Options Panel) . Ako nemate Touch ID , možete pritisnuti kombinaciju tipki Option + Command + F5

Konačno, ovdje vidite opciju za omogućavanje ili onemogućavanje tipki miša(Mouse Keys) i hrpu drugih postavki. Samo naprijed i poništite okvir Omogući tipke miša(Enable Mouse Keys ) i vaša bi se tipkovnica sada trebala vratiti u normalu.
Ako želite saznati što sve druge opcije pristupačnosti rade, provjerite to na Apple stranici(Apple page) . Također, svakako pogledajte naš drugi članak o tome kako kliknuti desnom tipkom miša u sustavima Windows i Mac pomoću tipkovnice(right-click in Windows and Mac using a keyboard) .
Related posts
Kako ponovno mapirati Fn tipke na vašem Macu
Kako spriječiti da vaš Mac spava
5 načina da prisilno zatvorite aplikacije na vašem Macu
Kako stvoriti simbolične veze na vašem Macu
Kako omogućiti i koristiti način "Slika u slici" na vašem Macu
4 načina za deinstaliranje aplikacija na Macu
Mac vatrozid: kako ga omogućiti i konfigurirati
Kako omogućiti zaključavanje aktivacije na vašem Mac računalu
20 savjeta kako najbolje iskoristiti Finder na Macu
Kako prisilno isprazniti smeće na Macu
Pregledajte spremljene lozinke za Wi-Fi (WPA, WEP) na OS X
Popravite "Ne mogu instalirati softver za pisač" na OS X
Kako pronaći i nadograditi 32-bitne aplikacije na svom Macu
Napravite sigurnosnu kopiju vašeg Mac računala pomoću Time Machinea
Kako stvoriti šifriranu sliku diska u OS X
APFS vs Mac OS Extended – koji je Mac disk format najbolji?
15 savjeta za produljenje trajanja baterije na Macu
Kako formatirati SD karticu na Macu
Najbolji Mac tipkovnički prečaci za učenje
Korištenje Disk Utilitya za sigurnosno kopiranje vašeg Maca
