Obnavljanje nije dovršeno - pogreška upravitelja oporavka u sustavu Windows 10
Ako kada pokušate izvršiti operaciju oporavka ili vraćanja na svom HP Windows 10 uređaju i naiđete na prompt za pogrešku Upravitelja oporavka(Recovery Manager error) s porukom Restoration Incomplete , tada vam ovaj post želi pomoći. U ovom ćemo postu ponuditi najprikladnija rješenja za uspješno rješavanje ovog problema.
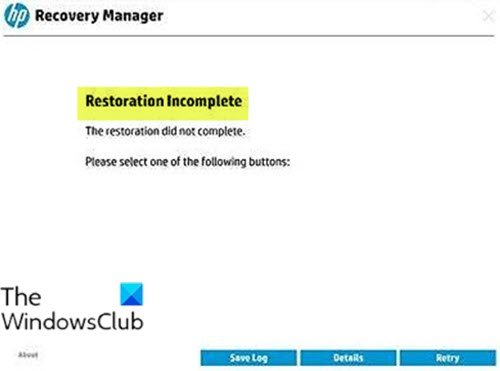
Kada naiđete na ovaj problem, dobit ćete upit o pogrešci sa sljedećom porukom;
Recovery Manager
Restoration IncompleteThe restoration did not complete.
Please select one of the following buttons
Najvjerojatnije ćete naići na ovu pogrešku ako je prijenosno računalo konfigurirano s dva čvrsta diska.
Obnavljanje nije dovršeno –(Restoration Incomplete – HP Recovery Manager) pogreška HP Recovery Managera
Ako ste suočeni s ovim problemom, možete isprobati naša preporučena rješenja u nastavku bez posebnog redoslijeda i provjeriti pomaže li to riješiti problem.
- Izvršite Hard Restart
- Nabavite diskove za oporavak(Recovery Discs) od proizvođača računala
- Uklonite(Remove) sekundarni HDD (ako je primjenjivo)
Pogledajmo opis procesa koji se odnosi na svako od navedenih rješenja.
1] Izvršite tvrdo ponovno pokretanje
Resetiranje napajanja (ili Hard Restart ) briše sve informacije iz memorije računala bez brisanja osobnih podataka. Izvođenje resetiranja napajanja može popraviti uvjete kao što su Windows ne reagira, prazan zaslon, zamrzavanje softvera, tipkovnica prestaje reagirati ili drugi vanjski uređaji koji se zaključavaju.
2] Nabavite medij za oporavak(Obtain Recovery Media) od proizvođača računala
Ako iz nekog razloga, što je najvjerojatnije da je particija za oporavak na vašem tvrdom disku nedostupna ili više nije netaknuta, a još uvijek ne možete izvršiti oporavak ili vraćanje pomoću particije za oporavak, možete kontaktirati HP telefonsku podršku ovdje na hp.com naručiti USB(Recovery USB) diskove ili diskove za oporavak računala –(Discs –) pod pretpostavkom da prethodno niste stvorili vlastiti medij(created a recovery media) za oporavak. Nakon što nabavite medij za oporavak, možete nastaviti koristiti pogon za oporavak za vraćanje računala(use the recovery drive to restore your PC) .
3] Uklonite(Remove) sekundarni HDD (ako je primjenjivo)
Ovo rješenje zahtijeva da dovršite oporavak s instaliranim samo primarnim tvrdim diskom.
Možda će vam trebati pomoć hardverskog tehničara. Detaljne upute za uklanjanje sekundarnog tvrdog diska dostupne su u priručniku za vaš model prijenosnog računala.
Učinite sljedeće:
Nadam se da ovo pomaže!
Related posts
DiskGenius: Partition Manager, Data Recovery, Backup softver
Kako onemogućiti oporavak sesije nakon rušenja u Firefoxu
Besplatni softver za oporavak podataka: Oporavak izbrisanih datoteka i mapa
Ispravite pogrešku nevažećeg područja za oporavak na računalu sa sustavom Windows 10
EaseUS Data Recovery Wizard Free vam omogućuje oporavak izgubljenih ili izbrisanih podataka
Kako koristiti Windows USB/DVD alat za preuzimanje
Kako pokrenuti Windows 10 u sigurnom načinu rada s umrežavanjem
Ponovite besplatni softver za sigurnosno kopiranje i oporavak za Windows PC
Kako koristiti USB pogon za oporavak sustava Windows 10 -
Kako koristiti Check Disk (chkdsk) za testiranje i ispravljanje pogrešaka tvrdog diska u sustavu Windows 10 -
Što je Safe Mode? -
Najbolji besplatni softver za obradu slika, oporavak i sigurnosno kopiranje za Windows 11/10
CD/DVD Data Recovery softver za oporavak podataka s CD DVD-a
Kako testirati svoju RAM memoriju pomoću Windows Memory Diagnostic alata -
Kako koristiti Windows File Recovery Tool za oporavak izbrisanih datoteka
3 načina za stvaranje točke vraćanja u sustavu Windows 10
Kako pokrenuti Windows 10 u Recovery Mode
Oštećene datoteke u sustavu Windows: objašnjenje, prevencija i oporavak
Kvar tvrdog diska, oporavak, popravak, uzroci, prevencija, održavanje
MiniTool Power Data Recovery Free obnavlja podatke s oštećenih particija
