NVIDIA Installer ne može nastaviti na Windows 11/10
Neki korisnici mogu naići na problem da NVIDIA Installer ne može nastaviti(NVIDIA Installer cannot continue) ili nije uspio s NVIDIA grafičkim drajverima(NVIDIA graphics drivers) dok izvode novu instalaciju sustava Windows 10 . U današnjem ćemo postu identificirati uzrok ove pogreške, a zatim ponuditi i moguće otklanjanje problema.
NVIDIA Installer ne može nastaviti
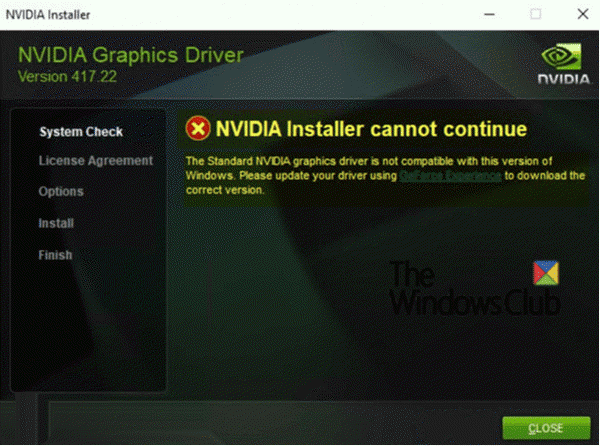
Sljedeća poruka o pogrešci pojavljuje se na zaslonu tijekom procesa instalacije;
The Standard NVIDIA graphics driver is not compatible with this version of Windows. Please update your driver using GeForce Experience to download the correct version.
Problem " NVIDIA Installer ne može nastaviti" javlja se jer se grafički upravljački program GeForce 398.36 DCH automatski instalira putem Windows Update nakon prve prijave.
Da biste riješili ovaj problem, možete isprobati preporučena rješenja u nastavku.
- Odspojite računalo s mreže tijekom instalacije OS-a
- Upotrijebite aplikaciju NVIDIA GeForce Experience da biste riješili problem
Prije nego što počnete, prvo provjerite je li grafički upravljački program NVIDIA DCH instaliran na vašem Windows 10 OS-u tako što ćete provjeriti postoji li vrijednost pod nazivom DCHUVen u Windows Registry.
Evo kako:
Pokrenite uređivač registra (pritisnite tipku Windows + R. U dijaloškom okviru Pokreni upišite (Run)regedit i pritisnite Enter).
Idite na sljedeći unos u registru:
Computer\ HKEY_LOCAL_MACHINE\SYSTEM\CurrentControlSet\Services\nvlddmkm
Ako vrijednost DCHUVen postoji, to znači da koristite NVIDIA DCH upravljački program.
Sada kada ste potvrdili da je grafički upravljački program NVIDIA DCH prisutan na vašem računalu, možete slijediti dolje navedene korake kako biste ga potpuno deinstalirali prije nego što nastavite s preporučenim rješenjem kako biste izbjegli pojavu pogreške.
Ako normalno deinstalirate NVIDIA GeForce upravljački program, on neće nestati iz sustava sve dok ponovno ne pokrenete računalo. Međutim, Windows Update će se pokrenuti odmah nakon ponovnog pokretanja i ponovnog instaliranja DCH upravljačkog programa koji ste upravo deinstalirali.
Da biste ispravno deinstalirali GeForce grafički upravljački program, učinite sljedeće:
Pokrenite Upravitelj uređaja(Device Manager ) (pritisnite tipku Windows + X. Odaberite Upravitelj uređaja(Select Device Manager) s izbornika).
Otvorite NVIDIA grafički adapter.
Idite na karticu Detalji(Details) i odaberite Inf name pod Svojstvo(Property) . Zatim zabilježite vrijednost.
Zatim pokrenite naredbeni redak kao administrator(run a command prompt as administrator) .
Kopirajte i zalijepite donju naredbu u naredbeni redak i pritisnite Enter .
pnputil /delete-driver X /uninstall
X je rezervirano mjesto za vrijednost Inf imena(Inf name ) koju ste prethodno identificirali.
Nakon uspješnog deinstaliranja i brisanja paketa upravljačkog programa, pokrenite sljedeću naredbu da biste uklonili ostatke upravljačkog programa.
sc delete nvlddmkm
Nakon dovršetka ovih koraka sada možete isprobati bilo koje od dva rješenja za rješavanje problema.
1] Odspojite(Disconnect) računalo s mreže tijekom instalacije OS-a
Ovo je najizravnija i najučinkovitija metoda za izbjegavanje problema. Odspajanjem računala s mreže tijekom instalacije OS-a blokirat će OS da instalira GeForce 398.36 DCH grafički upravljački program putem Windows Update -a . I morate ručno instalirati upravljački program s USB medija ili diska s upravljačkim programom prije nego što mreža postane dostupna. Windows Update neće zamijeniti nijedan postojeći upravljački program DCH upravljačkim programom.
2] Upotrijebite(Use) aplikaciju NVIDIA GeForce Experience da biste riješili problem
GeForce Experience je prateća aplikacija za vašu GeForce GTX grafičku karticu. Preko njega možete dobiti DCH verziju grafičkog drajvera kako biste izbjegli potencijalne sukobe. Stoga korištenje aplikacije GeForce Experience također može biti učinkovito u izbjegavanju problema " NVIDIA Installer ne može nastaviti(NVIDIA Installer cannot continue) ".
That’s it, folks!
Related posts
Pogreška NVIDIA Installer nije uspjela na Windows 10 [RJEŠENO]
Kako omogućiti NVIDIA način rada s malim kašnjenjem u sustavu Windows 11/10
Uklonite neželjene pojedinačne komponente NVIDIA upravljačkog programa
Gdje preuzeti NVIDIA drajvere za Windows 11/10
Ovaj grafički upravljački program nije mogao pronaći kompatibilni grafički hardver
AMD ili NVIDIA grafička kartica nije otkrivena u sustavu Windows 11/10
Uklonite sve nepostojeće uređaje u sustavu Windows 10 pomoću alata za čišćenje uređaja
Instalirajte i ažurirajte upravljačke programe uz Snappy Driver Installer
Instalirajte Realtek HD Audio Driver Greška, pogreška OxC0000374 na Windows 10
Kako vidjeti informacije o upravljačkom programu Wi-Fi mreže u sustavu Windows 11/10
Popravak Za korištenje ove pogreške uređaja u sustavu Windows 11/10 potreban vam je upravljački program za WIA
Kako ručno instalirati upravljački program pomoću .INF datoteke u sustavu Windows 11/10
Windows ne može provjeriti digitalni potpis (kod 52)
Kako ažurirati NVIDIA upravljačke programe za najbolju izvedbu
Izvoz i sigurnosna kopija upravljačkih programa uređaja pomoću PowerShell-a u sustavu Windows 11/10
Što je TAP-Windows Adapter v9? Gdje mogu preuzeti ovaj drajver?
Nije uspjelo raščlanjivanje setup.xml - pogreška Intel Software Installer
MTP USB upravljački program nije uspio instalirati na Windows 11/10
Kako instalirati MIDI drajvere u sustavu Windows 11/10
Kako ponovo pokrenuti grafički upravljački program u sustavu Windows 11/10
