Nije moguće učitati dodatak u Chrome u sustavu Windows 10/8/7
Iako je Google Chrome jedan od najboljih pregledavanja, to ne znači da nema grešaka. Prilikom pokretanja ili upotrebe Google Chromea(Google Chrome) , možda ćete dobiti skočnu poruku o pogrešci kao što je Nije moguće učitati dodatak(Couldn’t load plugin) , a neke od značajki vašeg preglednika možda neće raditi ispravno. Budući da vam dodaci pomažu da dobijete bolje korisničko iskustvo, trebali biste riješiti ovaj problem kako biste nastavili izvlačiti maksimum iz njega. Za vašu informaciju, ova se pogreška obično pojavljuje zbog dodatka Adobe Flash Player(Adobe Flash Player plugin) ili točnije PepperFlash-a(PepperFlash) .
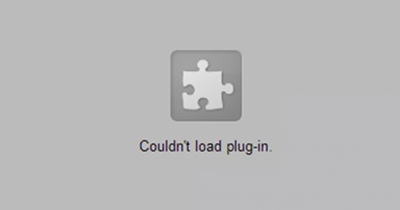
Nije moguće učitati pogrešku dodatka u Chromeu(Chrome)
Prije nego što počnete, morate provjeriti jeste li instalirali najnoviju verziju preglednika Google Chrome(Google Chrome) i jesu li svi instalirani dodaci ažurirani. Također, provjerite je li dodatak koji se ne učitava postavljen na Dopušteno dopušteno pokretanje(Allowed allowed to run) .
Ako se suočite s ovom pogreškom, evo kako možete riješiti problem.
1] Ažurirajte komponente(1] Update components)

U pregledniku Chrome upišite chrome://components u adresnu traku i pritisnite Enter . Ovdje za Adobe Flash Player i pepper_flash kliknite gumb Provjeri ažuriranje(Check for update) .
2] Preimenujte pepflashplayer.dll(2] Rename pepflashplayer.dll)
Budući da se ovaj problem javlja zbog PepperFlash-a(PepperFlash) , možete pokušati preimenovati datoteku pepflashplayer.dll i provjeriti postoji li problem ili ne. Stoga idite na sljedeću stazu-
C:\Users\<username>\AppData\Local\Google\Chrome\User Data\PepperFlash
U mapi PepperFlash pronaći ćete drugu mapu s nekim brojem verzije. Otvorite tu mapu i vidjet ćete datoteku pod nazivom pepflashplayer.dll . Morate promijeniti naziv datoteke u nešto drugo - kao recimo pepflashplayerold.dll .
Nakon što ste to učinili, provjerite je li problem riješen ili ne.
3] Izbrišite mapu PepperFlash(3] Delete PepperFlash folder)
Ako gore spomenuto rješenje ne radi na vaše zadovoljstvo, možete pokušati ukloniti cijelu PepperFlash mapu iz vašeg sustava. Da biste to učinili, prijeđite na sljedeću lokaciju mape -
C:\Users\<username>\AppData\Local\Google\Chrome\User Data
U mapi Korisnički podaci(User Data) vidjet ćete mapu PepperFlash .
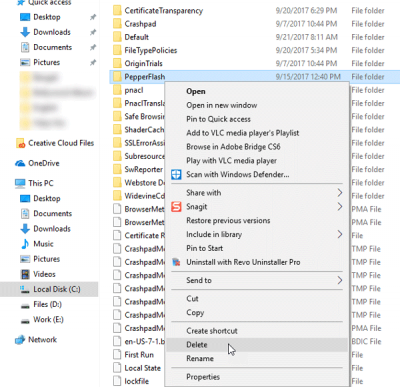
Samo ga potpuno izbrišite i ponovno pokrenite preglednik i provjerite jeste li riješili problem ili ne.
Općenito govoreći,(Generally speaking, ) ako primite ovu poruku o pogrešci za bilo koji drugi dodatak, najbolje je potpuno deinstalirati dodatak, a zatim ga ponovno instalirati i vidjeti hoće li to pomoći.( you receive this error message for any other plugin, it is best to completely uninstall the plugin and then install it again and see if that helps.)
Related posts
Nije moguće montirati datoteku, datoteka slike diska je oštećena u sustavu Windows 11/10
Problemi i problemi s Google Chromeom sa sustavom Windows 10
6 načina da omogućite tamni način rada preglednika Google Chrome u sustavu Windows
ResizeEnable: Promjena veličine prozora bez mogućnosti promjene veličine u sustavu Windows 10/8/7
Pokrenite CMD kao administrator sa SU Supershell za Windows 10/8/7
Kako onemogućiti traku preuzimanja u Chromeu u sustavu Windows 10
Kako integrirati Chrome i Firefox s vremenskom trakom sustava Windows 10
Kako otvoriti Chrome ili Firefox pomoću naredbenog retka u sustavu Windows 10
Proširenja za Google Chrome ne rade u sustavu Windows 11/10
Kako zaustaviti nove AccuWeather skočne prozore u Chromeu na Windows 10
Popravite spori problem Google karata na Chromeu, Firefoxu, Edgeu u sustavu Windows 11/10
Rješavanje problema Chrome se ne otvara ili pokreće na računalu sa sustavom Windows 11/10
Popravi pogrešku RESULT_CODE_HUNG u Chromeu, Edgeu u sustavu Windows 11/10
Google Chrome se zamrzava ili ruši na računalu sa sustavom Windows 10
Kako onemogućiti ili omogućiti tamni način rada u Google Chromeu u sustavu Windows 10
Kako onemogućiti automatsko ažuriranje u Chromeu i Firefoxu u sustavu Windows 11/10
Kako ispraviti pogrešku "Nismo mogli dovršiti ažuriranja" u sustavu Windows
Kako promijeniti zadani preglednik: Chrome, Firefox, Edge na Windows 10
Pogreška ERR_SOCKET_NOT_CONNECTED u Chromeu u sustavu Windows 10
Vratite postavke preglednika Chrome na zadane postavke u sustavu Windows 11/10
