Nije moguće preuzeti privitke iz Outlook Web App
Uobičajeni problem s Outlook Web App -om je da korisnici ne mogu preuzeti privitke datoteka. Razlozi mogu biti brojni, uključujući probleme s preglednikom, ograničenja ISP -a , sumnjivog pošiljatelja, nisku propusnost itd.
Nije moguće preuzeti privitke iz Outlook Web App
Prije nego što nastavite s bilo kojim specifičnim rješavanjem problema, provjerite imate li dobru internetsku vezu i da je datoteka od pouzdanog pošiljatelja. Nakon što je to učinjeno, nastavite sa sljedećim rješenjima uzastopno:
- Pokrenite Outlook Web App(Run Outlook Web App) u drugom pregledniku
- Preuzmite datoteku kao ZIP
- Spremite privitak na OneDrive
- Koristite laganu verziju Outlook.com
- Koristite staru Outlook Web App
- Otvorite(Open) u načinu Uredi(Edit) u pregledniku i zatim ga preuzmite
- Koristite Outlook klijent
1] Pokrenite Outlook Web App(Run Outlook Web App) u drugom pregledniku
Budući da bi problem mogao biti s oštećenim datotekama predmemorije i kolačića, dobar način da se izolira uzrok bio bi pokretanje Outlook Web App u drugom pregledniku. Ako ne možete lako preuzeti datoteku dok koristite Outlook Web App u drugom pregledniku, razmislite o brisanju predmemorije preglednika i kolačića(clearing the browser cache and cookies) .
2] Preuzmite datoteku kao ZIP
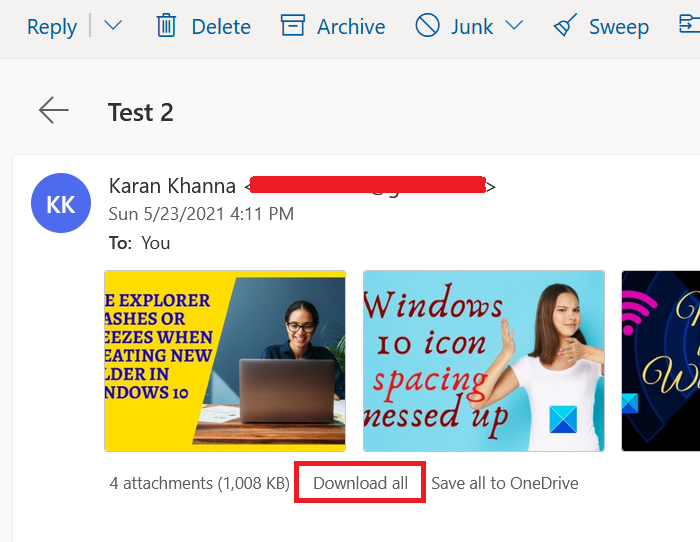
Budući da određeni sustavi i preglednici blokiraju preuzimanje određenih vrsta formata datoteka, mogli biste razmotriti preuzimanje privitaka kao ZIP datoteke jer će to sustav sigurno prihvatiti. Nakon preuzimanja, sadržaj možete izdvojiti na samom sustavu.
Da biste preuzeli privitke kao ZIP datoteku, pronađite opciju Preuzmi sve(Download all) kao što je prikazano na snimci zaslona. Zatim kliknite na njega da preuzmete hrpu privitaka kao ZIP datoteku.
Međutim, ograničenje ovog postupka je to što ćete morati preuzeti privitke na veliko. Ne možete preuzeti niti jedan prilog, niti hrpu.
3] Spremite privitak na OneDrive
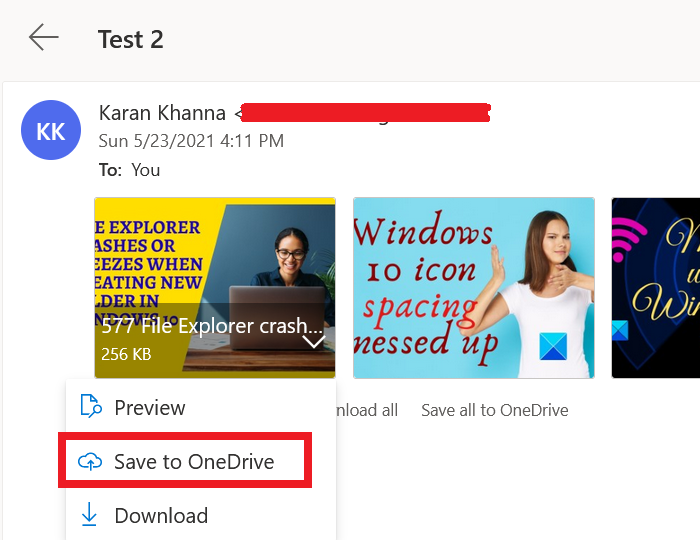
Ako ne možete izravno preuzeti privitak, razmislite o spremanju na OneDrive . Ako je OneDrive povezan s vašim sustavom, moći ćete mu pristupiti izravno iz File Explorera(File Explorer) .
Kliknite(Click) strelicu usmjerenu prema dolje povezanu uz privitak i odaberite Spremi na OneDrive(Save to OneDrive) . Ovo je korisno za pristup pojedinačnim datotekama na vašem sustavu.
4] Koristite laganu verziju Outlook.com
Upotrijebite OWA laganu verziju i pogledajte.
Da biste koristili OWA light verziju, dodajte "?layout=light" URL -u dodatnog poštanskog sandučića, npr.:
https://owa.contoso.com/owa/[email protected]/?layout=light
5] Koristite staru Outlook Web App
Novija verzija Outlook Web App puna je nevjerojatnih značajki, međutim, to ima svoju cijenu. Ovi dodaci otežavaju aplikaciju i česte su greške poput nemogućnosti preuzimanja priloga.
Dakle, možete razmisliti o korištenju stare Outlook Web App(old Outlook Web App) za prevladavanje ovog problema.
6] Otvorite(Open) u modu za uređivanje(Edit) u pregledniku i zatim ga preuzmite
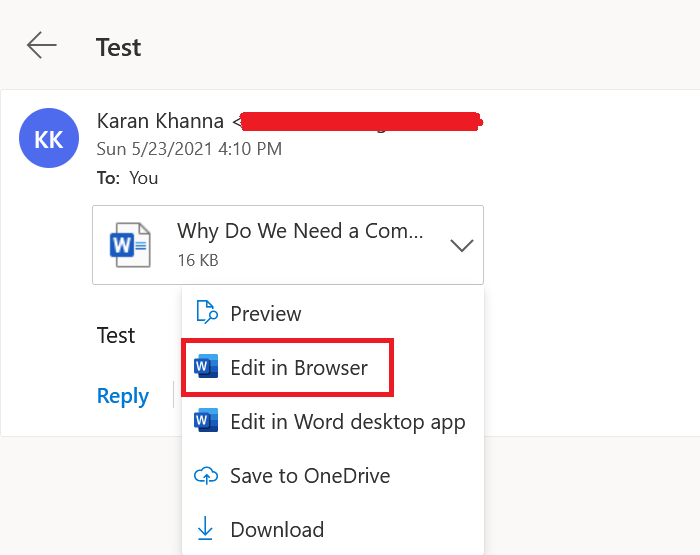
Neki formati datoteka poput onih koje podržava MS Office online mogu se otvoriti putem samog preglednika. Možete kliknuti na strelicu usmjerenu prema dolje pored datoteke.
Ako pronađete opciju Uredi u pregledniku(Edit in Browser) (obično s datotekama koje se odnose na MS Office ), kliknite na nju. (MS Office-related)Nakon što se datoteka otvori u pregledniku, preuzmite je s Microsoft Online .
7] Koristite Outlook klijent
Koristite Microsoft Outlook klijent za otvaranje ili preuzimanje privitaka iz dodatnih poštanskih sandučića.
Ako znate za bilo koju drugu metodu koja bi mogla pomoći, javite nam u odjeljku za komentare.
Related posts
Unosi blokiranih pošiljatelja nedostaju u Outlook Web App
Kako instalirati Outlook na webu kao progresivnu web aplikaciju
Predloženi odgovori, uvidi u sastanke itd. značajke u Outlooku na webu
Popravite aplikaciju Outlook koja se ne otvara u sustavu Windows 10
Aplikacija Outlook se ne sinkronizira? 13 popravaka za isprobavanje
Kako zakazati e-poštu u Outlook.com pomoću gumba Pošalji kasnije
Kako poslati e-poštu koja je zaglavljena u Outbox klijenta Microsoft Outlook
Kako pregledavati web pomoću aplikacije Internet Explorer 11 u sustavu Windows 8.1
Uklonite Outlook .pst podatkovnu datoteku s OneDrive-a u sustavu Windows 10
Kako stvoriti i dodati praznike u Outlook kalendar
Kako stvoriti i postaviti prilagođeni ID e-pošte domene u Outlooku
Ne mogu otvoriti hiperveze u Outlook e-pošti u sustavu Windows 11/10
Kako postaviti datum i vrijeme isteka za e-poštu u Outlooku
Kako omogućiti i zatražiti potvrdu o isporuci ili čitanju u Outlooku
Kako natjerati Outlook da preuzme sve e-poruke s poslužitelja
Pretvorite NSF u PST pomoću besplatnih alata za pretvaranje NSF u PST
Outlookova pogreška 80041004 pri sinkronizaciji hijerarhije mapa
Kako koristiti Gmail iz sučelja Outlook.com
Kako arhivirati e-poštu i dohvatiti arhivirane poruke e-pošte u Outlooku
Kako dodati tablicu u Gmail i Outlook poruke e-pošte
