Nije moguće izbrisati e-poštu ili mape u Outlooku
Microsoft Outlook izvrstan je program za upravljanje e-poštom. Pruža vam mnogo opcija za prilagodbu i organiziranje e-poruka kako želite. Dok ga koristite dulje vrijeme, vaša e-pošta i mape se gomilaju i možda biste ih povremeno trebali očistiti. Neki korisnici izvještavaju da ne mogu izbrisati e-poštu ili mape(cannot delete emails or folders) u aplikaciji Outlook . Ovaj vam vodič pomaže u rješavanju problema i normalnoj upotrebi Outlooka .(Outlook)
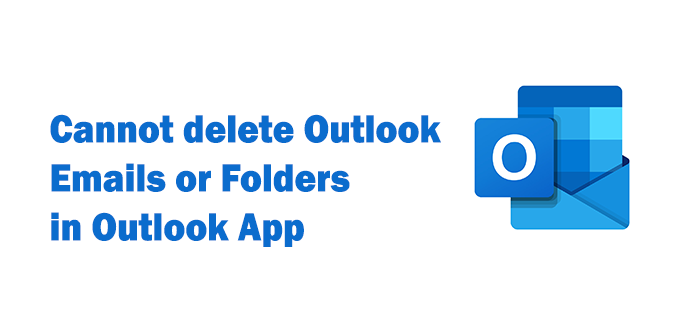
Nije moguće izbrisati e-poštu(Emails) ili mape(Folders) u Outlooku(Outlook)
Ako ne možete izbrisati e-poštu ili mape u aplikaciji Outlook , evo nekih popravaka koji mogu riješiti problem:
- Uredite, spremite i izbrišite e-poštu
- Teško izbrisati e-poštu ili mape
- Ispraznite mapu izbrisanih stavki
- Ponovno pokrenite Outlook u sigurnom načinu rada
- Skenirajte Outlook PST datoteku
Pogledajmo popravke u detalje.
1] Uredite, spremite i izbrišite e-poštu
Ako ne možete izbrisati određenu e-poštu, ovaj popravak može vam pomoći u brisanju e-pošte.
Otvorite e-poštu koju je teško izbrisati, uredite je i spremite e-poštu. Zatim pokušajte izbrisati e-poštu kao i inače. Može izbrisati e-poštu koja vam stvara probleme tijekom brisanja.
2] Teško izbrisati e-poštu ili mape
Još jedan popravak koji vam može pomoći u brisanju e-pošte i mapa u aplikaciji Outlook je teško brisanje. Dok pokušavate izbrisati, držite tipku Shift(Shift key) na tipkovnici i izbrišite e-poštu ili mapu. Preskače mapu Izbrisane stavke(Deleted Items) i trajno se briše. Možda ćete vidjeti upozorenje tijekom teškog brisanja, prihvatite ga da biste nastavili.
3] Ispraznite mapu izbrisanih stavki
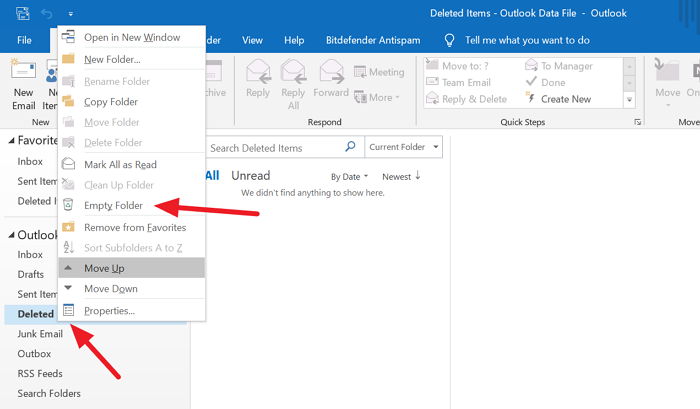
Pražnjenje mape Izbrisane stavke(Deleted Items) , a zatim pokušaj brisanja e-poruka ili mapa može uspjeti. Ovo je funkcioniralo za mnoge korisnike koji su se suočili sa sličnim problemom. Da biste ispraznili mapu Izbrisane stavke(Deleted Items) , kliknite je desnom tipkom miša i iz opcija odaberite Isprazni mapu . (Empty Folder )Izbrisat će sve stavke u mapi izbrisanih stavki i obrisati put za buduće stavke koje će se izbrisati.
4] Ponovno pokrenite Outlook u sigurnom načinu rada
Ako gore navedene metode ne riješe problem umjesto vas, pokušajte ih izbrisati tijekom pokretanja Outlooka(Outlook) u sigurnom načinu rada. Kada pokrenete Outlook u sigurnom načinu rada, on radi ono što je namijenjen i može izbrisati e-poštu i mape koje se ne brišu u normalnom načinu rada.
Da biste otvorili Outlook u sigurnom načinu rada(Safe Mode) , pritisnite Win+R na tipkovnici, upišite outlook.exe/safei pritisnite Enter na tipkovnici.
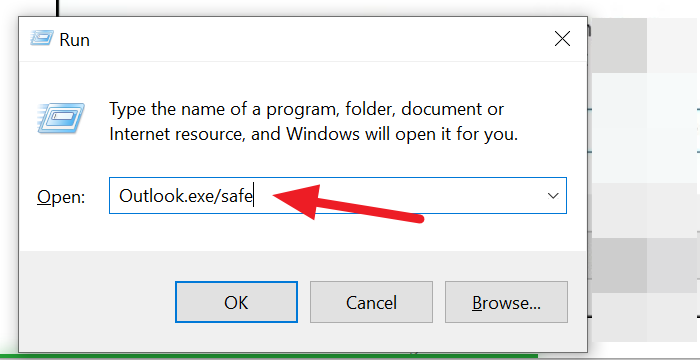
Od vas će se tražiti da odaberete profil(Choose Profile) . Provjerite je li Outlook napisan u tekstualnom okviru i pritisnite OK.
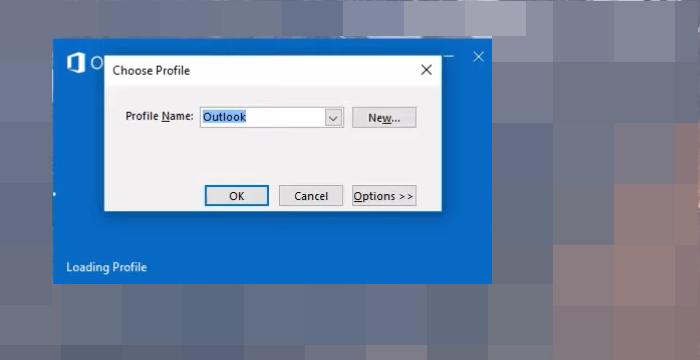
Otvorit će Outlook u sigurnom načinu rada. Vidjet ćete Safe Mode napisano na vrhu prozora.
Sada pokušajte izbrisati e-poštu ili mape koje ne možete izbrisati u normalnom(Normal) načinu rada. Moglo bi upaliti. Ako ne, pokušajte sa sljedećim popravkom.
5] Skenirajte Outlook PST datoteku
Konačno rješenje za problem je skeniranje Outlook PST podatkovne datoteke za bilo kakve pogreške koje vam uzrokuju probleme. Morate skenirati PST podatkovnu datoteku pomoću alata Microsoft Outlook Inbox Repair . SCANPST.exe možete pronaći na sljedećem mjestu.
C:\Program Files\Microsoft Office\%OfficeVersion%\SCANPST.EXE
Pokrenite datoteku i odaberite PST datoteku svog računa u mapi podataka aplikacije Outlook . Pokrenut će skeniranje i popraviti pogreške.
Kada završite s tim, zatvorite datoteku i otvorite Outlook aplikaciju te pokušajte izbrisati e-poštu ili mape.
Ovo su mogući popravci gdje bi vam jedan mogao pomoći riješiti problem. Nadamo se da je ovaj vodič od pomoći. Komentirajte ako imate bilo kakvih prijedloga ili nedoumica u odjeljku za komentare u nastavku.
Pročitajte(Read) : E-pošta u Outlooku se ne sinkronizira? Popravite Outlook račun.
Related posts
Automatski premjestite e-poštu u mape u Outlooku pomoću pravila
Kako arhivirati e-poštu i dohvatiti arhivirane poruke e-pošte u Outlooku
Tijelo e-pošte ili teksta nedostaje u Outlooku
Kako šifrirati e-poštu u aplikaciji Microsoft Outlook i Outlook.com
Kako otvoriti MIME e-poštu i privitke u Outlooku
Kako postaviti Outlook kao zadani čitač e-pošte na Macu
Nismo mogli zakazati pogrešku sastanka – pogreška timova u Outlooku
Kako dodati RSS feedove u Outlook u sustavu Windows 11/10
Trenutni klijent e-pošte ne može ispuniti zahtjev za razmjenu poruka - Outlookova pogreška
Gdje se nalazi Outlook.exe u sustavu Windows 10?
Kako dodati tablicu u Gmail i Outlook poruke e-pošte
Kako omogućiti tamni način rada u OneNoteu ili Outlooku
Prijavljena pogreška slanja ili primanja (0x80042109) u Outlooku
Ne mogu otvoriti hiperveze u Outlook e-pošti u sustavu Windows 11/10
Kako proslijediti e-poštu ili onemogućiti neovlašteno prosljeđivanje u Outlook.com
Kako koristiti Gmail iz sučelja Outlook.com
Kako stvoriti i dodati praznike u Outlook kalendar
Kako optimizirati mobilnu aplikaciju Outlook za svoj telefon
Popravite pogrešku slanja/primanja programa Outlook 0x8004102A
Kako automatski proslijediti e-poštu u Microsoft Outlooku
