Nema internetske veze, ali se prikazuje kao Povezano s webom
Svi koristimo različite mrežne adaptere za ispunjenje istog cilja, tj. najbolja web povezivost. Dok koristite internet na svom Windows operativnom sustavu, možete se susresti s raznim problemima u vezi s internetom. Ponekad su problemi uzrokovani problemima na strani poslužitelja(Server) , dok su često problemi s uređajima. Danas, u ovom članku, raspravljat ćemo o jednom takvom problemu gubitka snage internetskog(Internet) signala, čak i ako Windows pokaže da je povezan s webom.
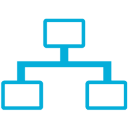
Zapravo, dogodilo se s mojim sustavom da se, dok se pokušavam spojiti na web, spojiti. Nakon nekog vremena, ikona mreže koja pokazuje da imam pristup webu, ali kada sam pokušao učitati web stranice u pregledniku, ne učitava se. Ista stvar se dogodila i s Windows Storeom(Windows Store) , preuzimanje aplikacija nikada nije dovršeno, ali činilo se kao da se preuzimaju. Očigledno sam pronašao ovu Technet nit, obećavajuće rješenje za rješavanje ovog problema. Ako je i ovo problem s kojim se susrećete, možda biste željeli isprobati ovo rješenje:
Nema internetske veze(Internet Connectivity) , ali se prikazuje kao Povezano
1. Otvorite administrativni naredbeni redak(administrative Command Prompt) , kopirajte i zalijepite sljedeću naredbu i pritisnite Enter nakon svake naredbe .
netsh interface tcp set global rss=disabled
netsh interface tcp set global autotuninglevel=disabled
netsh int ip set global taskoffload=disabled
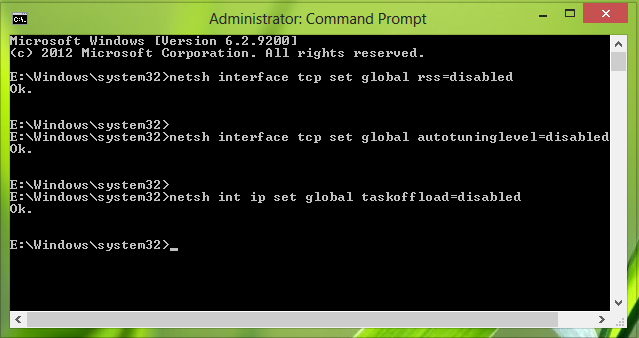
2. Nastavite, pritisnite kombinaciju Windows Key + R , upišite put Regedt32.exe u dijaloški okvir Pokreni i pritisnite (Run)Enter da otvorite uređivač registra(Registry Editor) .
3. Idite do sljedećeg mjesta:
HKEY_LOCAL_MACHINE\SYSTEM\CurrentControlSet\Services\Tcpip\Parameters
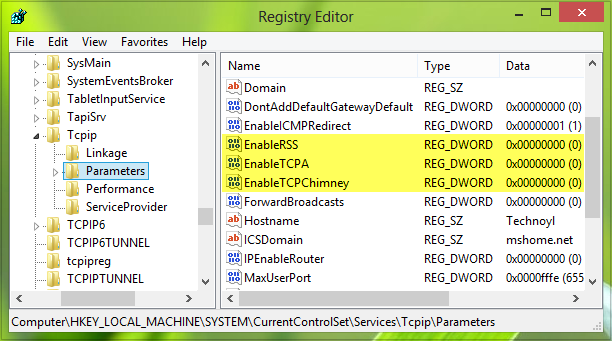
4. U desnom oknu ove lokacije morate stvoriti sljedeće DWORD registra koristeći desni klik(Right-click) -> Novo(New) -> DWORD vrijednost(DWORD Value ) s odgovarajućim podacima o vrijednosti(Value data) :
- Omogući RSS(EnableRSS) – 0
- Omogući TCPA(EnableTCPA) – 0
- Omogući TCPChimney(EnableTCPChimney) – 0
5. Konačno, kada završite, možete zatvoriti uređivač registra(Registry Editor) i ponovno pokrenuti računalo kako biste riješili problem.
Ne zaboravite prvo stvoriti točku vraćanja sustava - i javite nam je li vam ovo rješenje pomoglo u rješavanju problema.(Do remember to create a system restore point first – and let us know if this solution helped you solve your problem.)
Related posts
Kako pregledavati web pomoću aplikacije Internet Explorer 11 u sustavu Windows 8.1
Dodatak za dijagnostiku povezivanja Chrome testira vašu mrežnu vezu
Kako pronaći IP adresu usmjerivača u sustavu Windows 10 - traženje IP adrese
Ikona mreže kaže Nema pristupa internetu, ali sam povezan
Kako postaviti internetsku vezu na Windows 11/10
2 načina ažuriranja firmvera na TP-Link Wi-Fi 6 ruteru -
Kako blokirati udaljenu radnu površinu na vašem Windows računalu -
Kako promijeniti jezik na vašem TP-Link Wi-Fi 6 usmjerivaču
Što je Border Gateway Protocol? Koristi li vaš ISP BGP?
Što je ASUS AiMesh mreža i kako je stvoriti? -
Kako napraviti pristupnu točku za Windows 11 -
Kako provjeriti brzinu mrežnog adaptera u sustavu Windows 11/10
2 načina za praćenje tko pristupa vašim zajedničkim datotekama i mapama
TP-Link Archer AX20 recenzija: Redefiniranje vrijednosti za novac? -
Kako mogu vratiti ASUS ruter na tvorničke postavke? (4 načina)
Najbolji besplatni alati za praćenje propusnosti za Windows 11/10
Što je matična grupa? Kako koristiti Windows 7 Homegroup
Kako svoj Android pretvoriti u Wi-Fi hotspot
Kako postaviti proxy poslužitelj u Chromeu, Firefoxu, Edgeu i Operi
Kako omogućiti IPv6 na vašem TP-Link Wi-Fi 6 ruteru -
