Navedeni korisnik nema valjanu pogrešku profila
Ako ste preuzeli i instalirali aplikaciju iz trgovine Microsoft Store(downloaded and installed an app from Microsoft Store) na svoj Windows 10 uređaj, ali kada pokušate pokrenuti novoinstaliranu aplikaciju i dobijete poruku o pogrešci Navedeni korisnik nema valjani profil(The specified user does not have a valid profile) , tada je ovaj post namijenjen pomoći ti.
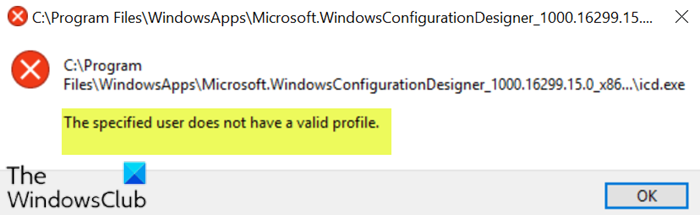
Gore prikazana poruka o pogrešci ukazuje na neku izvršnu datoteku u aplikacijskoj mapi dotične aplikacije. Pogreška se javlja zbog nedostatka dopuštenja u nadređenoj mapi koja je mapa WindowsApps . Drugi uzrok ove pogreške je sukob softvera treće strane.
Navedeni korisnik nema valjani profil
Ovi prijedlozi mogu vam pomoći da popravite Navedeni korisnik nema valjanu pogrešku profila prilikom pokretanja aplikacija Microsoft Store u sustavu Windows 10:
- Ponovno pokrenite računalo
- Deinstalirajte aplikacije trećih strana
- Promijenite lokaciju mape aplikacije Windows Store(Windows Store App)
- Ponovno instalirajte problematičnu aplikaciju
Pogledajmo opis procesa koji se odnosi na svako od navedenih rješenja.
1] Ponovno pokrenite računalo
Preporučeno rješenje za ovo je ponovno pokretanje računala . Iako ovo nije pouzdano rješenje, ponovno pokretanje može biti dovoljno(rebooting might be just enough) da riješi ovaj problem.
Ako ponovno pokretanje ne riješi problem, pokušajte sa sljedećim rješenjem.
2] Deinstalirajte aplikacije trećih strana
Nakon istrage, otkriveno je da nekoliko pogođenih korisnika koji imaju sljedeće aplikacije instalirane na svom računalu sa sustavom Windows 10 imaju ovaj problem;
- CloudPaging Player
- Creo Trial (3D CAD softver)
U tom slučaju, da biste riješili problem, trebate ukloniti te aplikacije (čak i ako ste prethodno deinstalirali aplikaciju putem programa Programi(Programs) i značajke(Features) ) pomoću bilo kojeg programa za deinstalaciju softvera treće strane(third-party software uninstaller) . Ovi programi za deinstalaciju softvera su moćan alat za uklanjanje koji se brine o procesu deinstaliranja od kraja do kraja, pazeći da eliminira sve preostale datoteke, ovisnosti koje bi kasnije mogle uzrokovati probleme. Nakon dovršetka proširenog procesa skeniranja nakon deinstaliranja, ne ostaju nikakvi ostaci.
3] Promijenite(Change Microsoft Store App) lokaciju mape aplikacije Microsoft Store
Kao što je već istaknuto, aplikacije Windows Store/WindowsApps po zadanom su pohranjene u mapi. Ako dobijete ovu pogrešku tijekom pokretanja aplikacije Microsoft Store , najvjerojatnije je da mapa nema potrebno dopuštenje za pokretanje aplikacije. U tom slučaju, da biste riješili problem, morate premjestiti datoteke aplikacije u drugu mapu na tvrdom disku, a zatim ponovno pokušati pokrenuti aplikaciju.
Učinite sljedeće:
- Pritisnite tipku Windows key + E da otvorite File Explorer(open File Explorer) .
- Idite do mape u nastavku:
C:\Program Files\WindowsApps
- Na tom mjestu preuzmite vlasništvo nad(take ownership of the Windows Apps) mapom Windows Apps .
- Sada, u mapi WindowsApps , premjestite mapu aplikacije za koju dobivate poruku o pogrešci kao što je navedeno u promptu o pogrešci. Mapu možete premjestiti u Dokumenti(Documents) , Radna površina(Desktop) ili bilo koju drugu biblioteku.
- Nakon što se mapa premjesti na novo mjesto, možete dvaput kliknuti na naziv izvršne (.exe) datoteke naveden u promptu za pogrešku da biste pokrenuli aplikaciju bez ikakvih pogrešaka.
4] Ponovno instalirajte problematičnu aplikaciju
Ako ništa ne pomogne, možete ponovno instalirati problematičnu aplikaciju i vidjeti hoće li to pomoći.
Sve najbolje.
Related posts
Ups! Nismo uspjeli spremiti onu - aplikaciju Windows Photos
Dajte nam minutu, ažuriramo poruku aplikacije na Windows 11/10
Ova aplikacija ne može otvoriti pogrešku za aplikacije Fotografije, Xbox Game Bar, Kalkulator itd
Kako popraviti pogrešku aplikacije Fotografije 0x80070020 u sustavu Windows 11/10
Popravite pogrešku Microsoft Windows Store 0x80070520 u sustavu Windows 10
Aplikacija Complete Anatomy dostojno je preuzimanje za Windows 11/10
Aplikacija Karte ne radi ili prikazuje netočnu lokaciju u sustavu Windows 11/10
Promijenite temperaturu aplikacije Vrijeme iz Celzijusa u Fahrenheit
Preuzmite aplikaciju Adobe Reader za Windows 10 iz trgovine Microsoft Store
Kako koristiti aplikaciju QuickLook za pregled datoteka u sustavu Windows 10
Popravak: aplikacija Photoshop Elements se ruši na računalu sa sustavom Windows
Popis najboljih mobilnih novčanika u Indiji za online plaćanja
Aplikacija Time Lapse Creator za Windows 10 iz trgovine Microsoft Store
Aplikacija Microsoft Store uklanja se kada se prvi put prijavite
Fresh Paint za Windows 10 je aplikacija Microsoft Store za slikanje jednostavna za korištenje
Jednostavno prijavite svoje poreze uz aplikaciju TurboTax za Windows 10
Popis najboljih besplatnih Windows 11/10 aplikacija u Microsoft Storeu
5 najboljih aplikacija za društvene mreže za Windows 10 dostupnih u Microsoft Storeu
Kako spriječiti pokretanje aplikacija u pozadini u sustavu Windows 11/10
Gdje aplikacija Kamera i aplikacija Fotografije spremaju slike i videozapise u sustavu Windows
