Navedena je greška diska na uređaju koji ne postoji u sustavu Windows 11/10
Ako kada pokušate otvoriti disk u File Exploreru(File Explorer) ili otvorite alat za upravljanje diskovima(open Disk Management) na svom Windows 11/10 uređaju, da biste inicijalizirali disk, ali naiđete na poruku o pogrešci Naveden je uređaj koji ne postoji(A device which does not exist was specified) , tada će ovaj post pomoći ti.
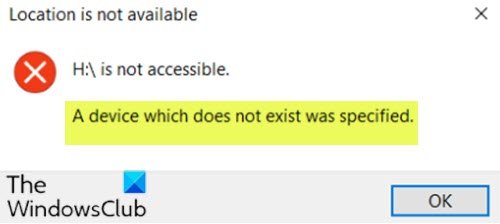
Kada naiđete na ovaj problem, dobit ćete sljedeću punu poruku o pogrešci;
Location is not available
<DriveLetter>:\ is not accessible.
A device which does not exist was specified.
Pogođeni korisnici računala također mogu primijetiti da je u Upravitelju uređaja(Device Manager) problematični disk naveden kao Nepoznati disk(Unknown Disk) , ali i dalje radi ispravno kada kliknete na svojstva.
Naveden je uređaj koji ne postoji
Ako ste suočeni s ovim problemom, možete isprobati naša preporučena rješenja u nastavku bez posebnog redoslijeda i provjeriti pomaže li to riješiti problem.
- Provjerite konektore
- Dodijelite puna dopuštenja na disku
- Deinstalirajte/ažurirajte upravljačke programe diska
- Pokrenite CHKDSK
- Formatirajte disk u NTFS
- Zamijenite tvrdi disk
Pogledajmo opis procesa koji se odnosi na svako od navedenih rješenja.
1] Provjerite konektore
Provjerite(Make) je li priključak za napajanje čvrsto pričvršćen na pogon. Ako nijedan nije dostupan, možda čak isprobajte drugi SATA konektor za napajanje s nekorištenog pogona, poput DVD- a .
Ako je sva veza ispravno sigurna, ali pogreška nije riješena, nastavite sa sljedećim rješenjem.
2] Dodijelite puna dopuštenja na disku
Ovo rješenje zahtijeva da dodijelite puna dopuštenja(assign full permissions) nedostupnom disku. Isprobajte sljedeće rješenje ako se problem nastavi.
3] Deinstalirajte/ažurirajte upravljačke programe diska
Prvo morate deinstalirati upravljačke programe diska , a zatim ponovno pokrenuti računalo. Prilikom pokretanja, Windows će automatski ponovno instalirati upravljačke programe diska. Provjerite je li problem riješen, inače možete pokušati ažurirati upravljačke programe diska i provjerite pomaže li to.
Upravljačke programe diska možete ažurirati ručno putem Upravitelja uređaja(update disk drivers manually via the Device Manager) ili možete dobiti ažuriranja upravljačkih programa u odjeljku Opcionalna ažuriranja(get the driver updates on the Optional Updates) pod Windows Update.
Također možete preuzeti najnoviju verziju upravljačkog programa(download the latest version of the driver) s web-mjesta proizvođača diska.
4] Pokrenite CHKDSK
Možete pokrenuti CHKDSK (run CHKDSK ) da popravite loše sektore ako je to ono što pokreće pogrešku.
5] Formatirajte disk u NTFS
Provjerite(Make) je li nedostupni disk u NTFS formatu(NTFS format) , inače morate formatirati disk(format the disk) u NTFS ili jednostavno pretvoriti disk u NTFS bez gubitka podataka.
6] Zamijenite tvrdi disk
U ovom trenutku, ako ste iscrpili sve moguće mogućnosti, trebali biste razmisliti o zamjeni diska.
Nadam se da će nešto pomoći!
Related posts
USB pogon se ne pojavljuje na ovom računalu, ali je vidljiv u Disk Management
VirtualBox se nije uspio registrirati i otvoriti slikovnu datoteku tvrdog diska
Windows Modules Installer Worker (TiWorker.exe) Visoka upotreba procesora i diska
Struktura diska je oštećena i nečitljiva u sustavu Windows 10
Morate formatirati disk u pogonu prije nego što ga možete koristiti
Ispravite pogrešku nedodijeljenog prostora na USB pogonu ili SD kartici u sustavu Windows 11/10
Kako popraviti grešku pisanja diska na Steamu u sustavu Windows 11/10
Besplatni softver za praćenje i provjeru zdravlja tvrdog diska za potencijalni kvar
Segment zapisa datoteke je nečitljiv Pogreška diska u sustavu Windows 10
Uklonite neželjene Windows programe, aplikacije, mape, značajke
Kako pretvoriti MBR u GPT bez gubitka podataka u sustavu Windows 11/10
Kako zamijeniti pogone tvrdog diska u sustavu Windows 11/10 s Hot Swap
Kako promijeniti veličinu klastera tvrdog diska u sustavu Windows 10
Uklonite prethodne instalacije sustava Windows nakon nadogradnje na Windows 10
Neka Alat za čišćenje diska izbriše SVE privremene datoteke u sustavu Windows 11/10
Kako provjeriti koji tvrdi disk imate na Windows 11/10
Vanjski tvrdi disk nedostupan? Formatirajte ili pokrenite Check Disk pomoću CMD-a
USB Disk Ejector omogućuje vam brzo uklanjanje USB uređaja u sustavu Windows 10
Napravite novu, promijenite veličinu, proširite particiju pomoću alata za upravljanje diskom
Popravite pogrešku NTOSKRNL.exe i problem s visokom upotrebom CPU-a, memorije i diska
