Napravite popis datoteka i mapa pomoću FilelistCreator za Windows 10
Ako želite stvoriti popis datoteka i mapa na vašem Windows računalu, to možete učiniti jednostavno pomoću ovog besplatnog softvera pod nazivom FilelistCreator. Ovaj softver može otkriti gotovo sve vrste datoteka kao i mape i izvesti njihov popis u različitim formatima prema vašim zahtjevima.
FilelistCreator za Windows 10
Ovdje je popis značajki koje su uključene u softver FilelistCreator :
- Podrška za datoteke:(File support: ) ako izrađujete popis datoteka, možda ćete htjeti uključiti različite formate. Kako ovaj alat podržava gotovo sve uobičajene vrste datoteka, nećete se suočiti s problemom dok dodate nešto na popis.
- Traži bilo koju datoteku:(Search for any file: ) ako znate da imate mapu negdje na računalu, ali ne znate točnu lokaciju, možete koristiti opciju pretraživanja.
- Podrška za mape:(Folder support: ) Osim dokumenata, slika, itd., možete dodati mape na popis.
- Prilagođeni stupac:(Custom column:) prema zadanim postavkama prikazuje naziv datoteke, vrstu ili format, veličinu datoteke i put. Međutim, ako želite dodati više informacija ili ukloniti nešto sa zadanog popisa, možete to učiniti.
- Više formata za izvoz:(Multiple formats for export:) možete izvesti datoteke u različitim oblicima kao što su TXT , HTML , CSV , XLSX , ODS , PNG , JPG , itd.
Napravite popis datoteka(Files) i mapa(Folders) na računalu sa sustavom Windows(Windows)
Jedna stvar koja štedi vrijeme u vezi s ovim softverom je da ga ne morate instalirati zbog prenosivosti. Stoga(Therefore) , nakon preuzimanja ovog softvera sa službene web stranice, trebate izdvojiti sadržaj i dvaput kliknuti na izvršnu datoteku da biste je otvorili.
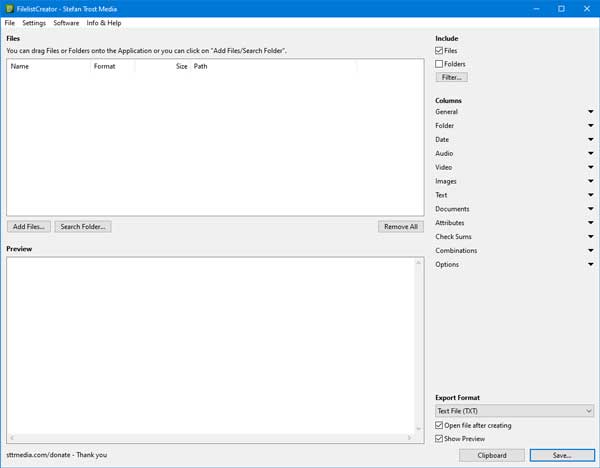
Sada možete početi dodavati neke datoteke na popis. Da biste to učinili, kliknite gumb Dodaj datoteke(Add Files ) i odaberite što želite dodati. Ako ste zadovoljni popisom i želite ga izvesti na svoje računalo, trebate odabrati opciju s popisa Format izvoza(Export Format ) i kliknuti gumb Spremi(Save ) .

Nakon toga možete otvoriti datoteku ili je poslati nekom drugom.
Ako želite dodati više informacija na popis datoteka, evo malog trika. Kao što je ranije spomenuto, možete dodati ili ukloniti stupce sa zadanog popisa, a ova opcija ovisi o datoteci koju ste uključili na popis.
Na primjer, ako ste odabrali neke slike, možete prikazati ili sakriti širinu, visinu, omjer slike itd. Ako ste odabrali neke audio datoteke, možete prikazati ili sakriti ime izvođača, naziv albuma, trajanje, brzinu prijenosa, itd.
Sve ove opcije su vidljive na desnoj strani prozora.

Možete proširiti svaku kategoriju i staviti kvačicu da nešto pokažete.
Ako želite izraditi popis datoteka s ovim alatom, možete ga preuzeti sa službene stranice za preuzimanje(official download page) .(official download page.)
Povezano čitanje(Related read) : Kako ispisati popis datoteka u mapi u sustavu Windows 10(How to print list of Files in a Folder in Windows 10) .
Related posts
Kako otvoriti CUE & BIN datoteke u sustavu Windows 10 pomoću PowerISO-a
FileTypesMan: Pregledajte, uređujte ekstenzije i vrste datoteka u sustavu Windows 10
Advanced Renamer besplatni je softver za grupno preimenovanje datoteka u sustavu Windows 10
Optimizirajte datoteke s besplatnim FileOptimizerom za Windows 10
Besplatni softver za praćenje datoteka za Windows 10
Ashampoo WinOptimizer je besplatni softver za optimizaciju sustava Windows 10
6 načina za prikaz skrivenih datoteka i mapa u sustavu Windows 10
Win Update Stop: Onemogućite ažuriranja sustava Windows u sustavu Windows 10
Puran Utilities: Freeware Optimization Suite za Windows 10
Geek Uninstaller – prijenosni sve-u-jednom deinstalacijski program za Windows 10
Najbolji besplatni softver za simulaciju kruga za Windows 10
Snimanje: besplatni GIF snimač zaslona za Windows 10
Zip ili raspakirajte datoteke i mape u sustavu Windows 10
Blokirajte pokretanje programa u sustavu Windows 10 pomoću AskAdmina
Dešifrirajte EFS šifrirane datoteke i mape u sustavu Windows 10
Najbolji besplatni softver za udaljenu radnu površinu za Windows 10
Tiny Hot Corners vam omogućuje dodavanje vrućih kutova nalik GNOME-u u Windows 10
Šifrirajte datoteke i mape pomoću sustava šifriranja datoteka (EFS) u sustavu Windows 10
Tomboy, jednostavna, ali bogata značajkama, Notepad alternativa za Windows 10
VirtualDesktopManager: Alat za upravljanje virtualnim stolnim računalima Windows 10
