Najčešće poruke o greškama u sustavu Windows 10 i kako ih popraviti
Pogreške na zaslonu uvijek su izvor frustracije. Nikada ne uspije iscijediti život s nečijeg lica kad god vaš Windows OS podlegne unutarnjem problemu. Još više kada nemate pojma kako se to uopće dogodilo.
U vremenu kada nam se brzim internetom i digitalnom tehnologijom olakšava život, većina bi očekivala da sve funkcionira besprijekorno. Ovo ne može biti dalje od istine. Kada imate posla sa sustavom Windows 10(Windows 10) , jedino što biste trebali očekivati je naići na nekoliko pogrešaka na putu.

Nažalost, postoje neke greške koje su neizbježne. Pa zašto se pojavljuju te pogreške? Što svaka pogreška znači? Kako ih možete popraviti?
Najčešće poruke o greškama u (Error Messages)sustavu Windows 10(Common Windows 10) i kako (How)ih(Them) popraviti
Nažalost, neću moći pokriti sve probleme s kojima se može susresti kada koristite Windows 10 . Trebalo bi mnogo dulje nego što biste vjerojatno morali sjesti i pročitati članak.
Srećom, mnogo kodova grešaka zapravo je proizvod jedne greške. Zato(Which) mislim da je najbolje da počnemo tamo.
Pogreške ažuriranja sustava Windows 10

Većina pogrešaka na koje ćete naići u sustavu Windows 10(Windows 10) dogodit će se tijekom pokretanja ažuriranja sustava Windows(Windows Updates) . Ovu grešku možemo nazvati majkom svih smetnji. Pojavit će se kao na gornjoj slici i sadržavat će jedan od sljedećih kodova, ako ne i nešto slično.
0x80070057, WindowsUpdate_8007002C, WindowsUpdate_dt000, 0x80072ee7, 80070005, 80240020, 80246007, 80070004… and many more.
Prema Microsoftu(Microsoft) , te se pogreške događaju kada Windows 10 pokrene automatsko ažuriranje i program zahtijeva interakciju korisnika.
Međutim, ako pokrenete Windows Update , ove vrste pogrešaka mogu se pojaviti iz različitih razloga. Često(Often) će biti potrebno nekoliko ponovnih pokretanja računala kako bi se to popravilo. Uklanjanje sigurnosnog softvera ponekad može pomoći iako se ne preporučuje.
Ako ste ponovno pokrenuli više puta, a i dalje dobivate pogrešku, postoji mogućnost da nešto nije u redu s vašom distribucijskom mapom softvera.
- Kliknite da biste otvorili izbornik Start sustava Windows(Windows Start Menu) u donjem lijevom kutu zaslona.
- Kliknite na ikonu Postavke(Settings) koja izgleda kao zupčanik.
- Pomaknite(Scroll) se prema dolje kroz prozor i kliknite na Ažuriranje i sigurnost(Update & Security) .
- Kliknite Rješavanje problema(Troubleshoot) na lijevom bočnom izborniku.
- U prozoru Otklanjanje poteškoća(Troubleshoot) kliknite na Windows Update ispod naslova Pokreni se i radi .(Get up and running)
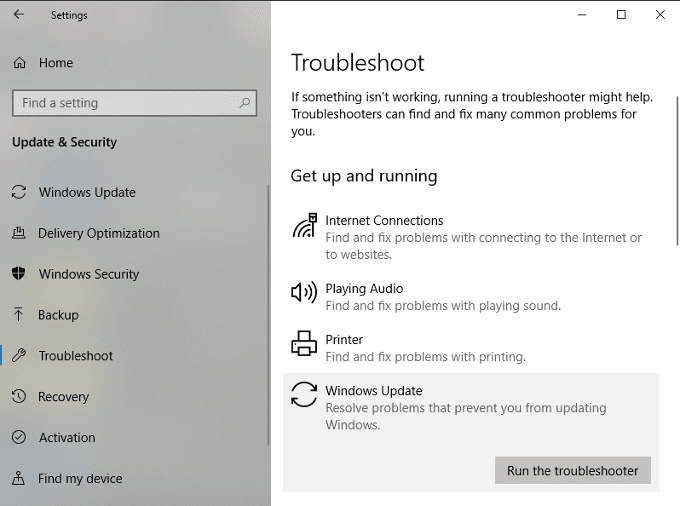
- Kliknite gumb Pokreni alat za rješavanje problema .(Run troubleshooter)
- Slijedite čarobnjaka na zaslonu dok se rješavanje problema ne završi.
Još uvijek ne rješava problem? Možete ga pokrenuti još nekoliko puta ili možete pokušati ručno izmijeniti mapu za distribuciju softvera.
Ovaj bi se proces mogao pokazati teškim ako niste upoznati s upotrebom naredbenog retka(Command Prompt) . Pokušajte samo ako se osjećate ugodno.
- Upišite cmd u polje za pretraživanje na programskoj traci.
- Pod Best Match , desnom tipkom miša kliknite naredbeni redak(Command Prompt) i odaberite Pokreni kao administrator(Run as administrator) s izbornika.
Onemogućit ćete nekoliko usluga. Počnite(Start) s prvom naredbom na popisu i spustite se. Pritisnite tipku Enter nakon svake unesene naredbe.




Zatim ćete preimenovati mape SoftwareDistribution i Catroot2 . Slično kao u prethodnom koraku, upišite svaku naredbu nakon čega slijedi tipka Enter .


Sada ćemo ponovno pokrenuti ranije usluge koje ste onemogućili. Do sada bi trebao znati vježbu.




Zatvorite naredbeni redak, ponovno pokrenite računalo i ponovno pokušajte ažurirati.
Runtime Errors

Postoji mnogo razloga za pojavu ove pogreške: Možda koristite dva nekompatibilna softverska programa, vaše računalo ima problema s memorijom, potencijalne komplikacije uzrokovane zlonamjernim virusom i programiranje s greškama da spomenemo samo neke.
Često su popraćeni brojčanim kodom koji pomaže identificirati koji problem se pojavljuje. Previše(Far) ih je da bismo ovdje ulazili u detalje.
Srećom, popravak je obično jednostavan.
- Otvorite upravitelj zadataka(Task Manager) .
- Kliknite na karticu Procesi(Processes) i sortirajte popis prema korisničkom imenu(Username) .
- Završite svaki tekući proces jedan po jedan. Nakon svakog završenog procesa pokušajte što ste radili kada je došlo do pogreške.
- Ako se pogreška ne vrati, pronašli ste nekompatibilan program.
- Ažurirajte nekompatibilni program kako biste spriječili pojavu pogreške u budućnosti.
Program koji pokušavate pokrenuti također može imati greške ili je oštećen, stoga provjerite jesu li svi programi ažurirani prije nego što ih pokrenete.
BSOD/Namršteno lice/Stop pogreške
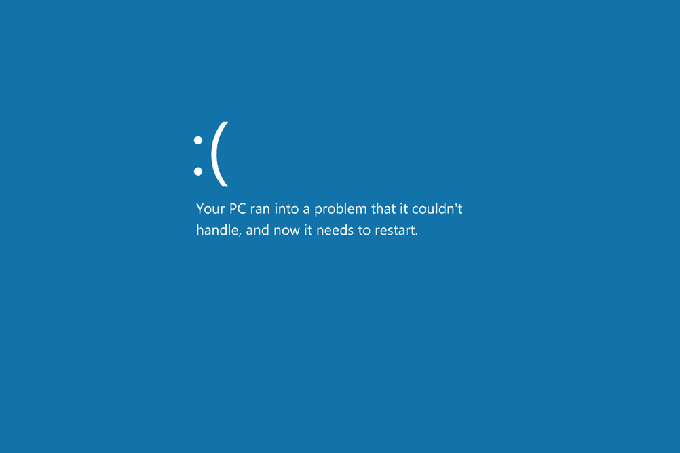
Neslavno poznata kao Plavi ekran smrti(Blue Screen of Death) , ova će se pogreška općenito pojaviti kada OS Windows(Windows OS) naiđe na problem s kojim se ne može nositi i isključi se kako bi se izbjegle daljnje komplikacije.
Više nije samo plavi zaslon s brojčanim kodovima pogrešaka, ovaj zaslon možete prepoznati po namrštenom licu popraćenom osnovnom porukom Vaše je računalo naišlo na problem...(Your PC ran into a problem…) nakon čega obično slijedi kod pogreške. Bez obzira na sve, nakon što dobijete ovaj zaslon, bit ćete prisiljeni ponovno pokrenuti svoje računalo. To može učiniti rješavanje problema malo kompliciranim.
Vjerojatno je krivac koja god promjena koju ste napravili prije nego što se pogreška dogodila. Ovisno o tome što je promijenjeno, možete odabrati ponovno pokretanje pomoću zadnje poznate dobre konfiguracije, putem vraćanja sustava(System Restore) ili vraćanjem upravljačkog programa uređaja unatrag.
Provjerite jeste li primijenili sve Windows servisne pakete i ažuriranja, ažurirajte sve upravljačke programe hardvera i softvera te izvršite skeniranje virusa.
Ako se radi o softverskom problemu, ponovno ga instalirajte ili se obratite razvojnom programeru za pomoć. Za hardverski problem, ažurirajte firmver ili zamijenite komponentu.
Zaključak
Spomenute pogreške jedva zagrebu površinu od mnogih na koje možete naići dok koristite Windows 10 . Prema mom iskustvu, to su najčešće pogreške s kojima ćete se suočiti.
Ako naiđete na određenu pogrešku koja nije obrađena u ovom postu, a sadrži kôd pogreške, brzo Google pretraživanje moglo bi se pokazati korisnim za razumijevanje zašto se to dogodilo i kako je najbolje popraviti.
Related posts
Kopirajte kodove pogrešaka i poruke iz dijaloških okvira u sustavu Windows 10
Instalirajte Realtek HD Audio Driver Greška, pogreška OxC0000374 na Windows 10
Popravite BSOD pogrešku Ntfs.sys Failed BSOD u sustavu Windows 10
Dijeljenje doma nije se moglo aktivirati, pogreška 5507 u sustavu Windows 10
Kako automatizirati uobičajene zadatke održavanja u sustavu Windows 10
Popravite pogrešku aplikacije Event 1000 u sustavu Windows 10
Pogreška NVIDIA Installer nije uspjela na Windows 10 [RJEŠENO]
Popravite pogrešku iznimke usluge sustava u sustavu Windows 10
Popravite pogrešku Bluetooth upravljačkog programa u sustavu Windows 10
Runtime Error 482 - Pogreška ispisa u sustavu Windows 10
Popravite pogrešku pri prijavi na Minecraft u sustavu Windows 10
Popravite pogrešku dopuštenja Word datoteke u sustavu Windows 10
Popravite pogrešku odspajanja medija u sustavu Windows 10
Popravite pogrešku plavog zaslona smrti u sustavu Windows 10
Popravite pogrešku vremenskog ograničenja sata Watchdog u sustavu Windows 10
Popravite pogrešku Directx League of Legends u sustavu Windows 10
Ispravite grešku s uređajem nije migriran u sustavu Windows 10
Ispravite pogrešku OneDrive skripte u sustavu Windows 10
Popravite pogrešku "Windows nije moguće instalirati na ovaj disk".
Popravite pogrešku I/O uređaja u sustavu Windows 10
