Najbolji primjeri iz prakse za poboljšanje vremena instalacije Windows Update
Kumulativno ažuriranje za Windows sadrži sve komponente koje su potrebne za određenu verziju sustava Windows 10 . Ali tijekom vremena, kako se nove komponente servisiraju, ukupna veličina najnovijeg kumulativnog ažuriranja ( LCU ) raste, a vrijeme ažuriranja se produžuje. To se događa jer nove komponente dodane putem ažuriranja kvalitete koriste servisiranje(Servicing) temeljeno na komponentama ( CBS ) za instaliranje ažuriranja. U ovoj metodi komponente i značajke su pakirane kao mali moduli koji obuhvaćaju punu funkcionalnost. Evo nekoliko najboljih praksi koje možete primijeniti kako biste poboljšali vrijeme i iskustvo instalacije Windows Update .(Windows Update installation)
Najbolji primjeri iz prakse za poboljšanje vremena instalacije Windows Update
Kao što možda znate, proces instalacije ažuriranja kvalitete sustava Windows ima tri glavne faze. (Windows)Tijekom mrežne faze ažuriranje je nekomprimirano, a promjene se postupno odvijaju. Zatim slijedi faza isključivanja tijekom koje se kreira i potvrđuje ažurirani plan. Zatim se sustav gasi. Konačno, postoji faza ponovnog podizanja sustava(Reboot) kada se sustav ponovno pokrene, komponente se instaliraju i promjene se učine.
Faze Shutdown(Shutdown) i Reboot imaju veliki utjecaj na rad budući da korisnici ne mogu pristupiti svojim sustavima dok se proces odvija. To možete upravljati na sljedeće metode.
- Nadogradite Windows 10 na najnoviju verziju.
- Napravite optimizaciju hardvera.
- Poboljšajte brzinu procesorskog takta.
- Pokrenite jedan antivirusni ili datotečni sustav, upravljački program filtera.
- Zakažite ažuriranja za razdoblja slabog prometa.
Razmotrimo gore navedene metode malo detaljnije.
1] Nadogradite(Upgrade) na Windows 10 na najnoviju verziju
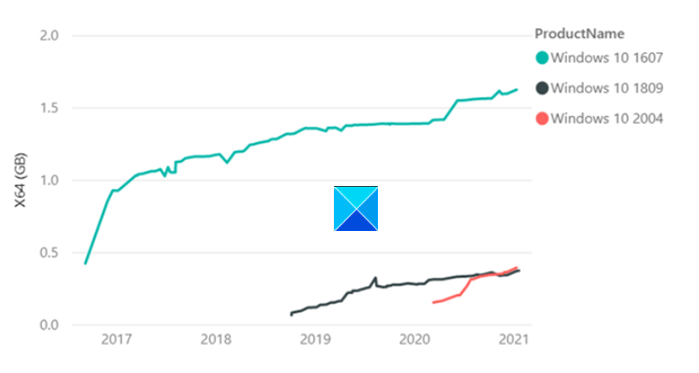
Kasnije(Later) verzije sustava Windows , počevši od Windows v1809, nude tehnološka poboljšanja koja smanjuju veličinu ažuriranja i učinkovitija za instalaciju. Statistički(Statistical) podaci otkrivaju,
LCU sustava Windows 10 , verzija 1607 bio je veličine 1,2 GB, godinu dana nakon RTM - a u usporedbi s LCU Windows v1809 koji je bio samo 310 MB (0,3 GB) godinu dana nakon RTM -a .
2] Napravite optimizaciju hardvera
Istraživači u Microsoftu(Microsoft) tijekom internog testiranja primijetili su da je došlo do 6x smanjenja vremena instalacije kada su pokrenuli Windows i proces ažuriranja na brzom SSD disku umjesto na HDD -u . Stoga preporučamo korisnicima da pokreću Windows i proces ažuriranja na brzim SSD diskovima umjesto na HDD -u postavljanjem Windows pogona u SSD .
Pročitajte(Read) : Različite vrste ažuriranja sustava Windows(Different types of Windows Updates) .
3] Poboljšajte brzinu procesorskog takta
Brzina procesorskog(CPU) takta je usko grlo, a nadogradnja CPU -a može napraviti razliku. Ako je vaše računalo opremljeno Intelovim CPU(Intel CPU) -om sa SKU -om (nazivom) koji završava na 'K' ili X (i7–7700k, i5–6600K, itd.) i podržava matičnu ploču s čipsetom koji počinje sa Z ili X serijom ( Z170 , X99 , itd.), uđite u BIOS računala .
Zatim promijenite brzinu jezgre i napon jezgre na definirane brojeve i uđite u Windows da biste testirali stabilnost novih brzina takta (overclock). Izvodite ovaj postupak dok ne postignete željenu brzinu/maksimalnu temperaturu.
4] Pokrenite(Run) jedan antivirusni ili upravljački program filtra datotečnog sustava
Provjerite(Make) koristite li jedan antivirusni ili upravljački program za filter datotečnog sustava. Istodobno pokretanje antivirusnog programa treće strane i Microsoft Defendera(Microsoft Defender) može usporiti proces ažuriranja. Windows Defender je omogućen prema zadanim postavkama. Kada instalirate drugi antivirusni program, Defender se automatski onemogućuje .
5] Zakažite(Schedule) ažuriranja za razdoblja slabog prometa
Instaliranje ažuriranja tijekom vršnih sati traje dugo. Stoga umjesto da odaberete to vrijeme, zakažite ažuriranja za poslije radnog vremena kada je aktivnost niska. Za to idite na Postavke(Settings) i odredite kada želite zakazati ažuriranja.
Microsoft također nudi prijedloge za poboljšanje performansi izvanmrežnog skeniranja Windows Update .
Korištenje Windows Update Agenta(Windows Update Agent) ( WUA ) za skeniranje ažuriranja izvan mreže odličan je način da potvrdite jesu li vaši uređaji sigurni bez povezivanja na Windows Update ili na poslužitelj Windows Server Update Services(Windows Server Update Services) ( WSUS ). Ako naiđete na probleme s nedostatkom memorije tijekom izvođenja WUA skeniranja, preporučujemo sljedeća ublažavanja:
- Odredite(Identify) jesu li skeniranje ažuriranja na mreži ili WSUS opcije u vašem okruženju.(WSUS)
- Ako koristite izvanmrežni alat za skeniranje treće strane koji interno poziva WUA , razmislite o ponovnom konfiguriranju za skeniranje WSUS ili WU.
- (Run Windows Update)Pokrenite izvanmrežno skeniranje Windows Update tijekom prozora(Window) održavanja u kojem nijedna druga aplikacija ne koristi memoriju.
- Povećajte(Increase) memoriju sustava na 8 GB ili više, to će osigurati da se metapodaci mogu raščlaniti bez problema s memorijom.
Nadam se da vam je post informativan.
Related posts
Gumb za rješavanje problema na stranici Windows Update
Gdje pronaći i kako pročitati dnevnik Windows Update u sustavu Windows 11/10
Kako popraviti pogrešku Windows Update 0x80240061
Kako ažurirati druge Microsoftove proizvode pomoću Windows Update
Windows Update nije uspio instalirati s kodom pogreške 0x8024004a
Popravak Usluga Windows Update nije se mogla zaustaviti
Windows Update se ne preuzima niti se instalira, pogreška 0x80070543
Windows Update i Shutdown/Restart ne rade i neće nestati
Ispravite pogrešku Windows Update 0x80240439 u sustavu Windows 10
PowerShell skripta za provjeru statusa Windows Update
Win Update Stop: Onemogućite ažuriranja sustava Windows u sustavu Windows 10
Kako resetirati komponente Windows Update u sustavu Windows 11/10
Windows Update nije uspio instalirati, pogreška 0x80070643
Ispravite pogrešku 0x80071a2d Windows Update
Popravi pogrešku 0x8007042c za Windows Update ili vatrozid
Nove značajke u verziji Windows 10 20H2 ažuriranje listopada 2020
Kako pauzirati Windows Update u sustavu Windows 11/10 do 365 dana
Popraviti pogrešku Windows Update C8000266?
Windows Update nije se instalirao ili se neće preuzeti u sustavu Windows 11/10
Kako implementirati ažuriranja pomoću Windows Update for Business
