Najbolje aplikacije za produktivnost za Microsoft Teams
Microsoft Teams postao je alat za komunikaciju zaposlenika koji rade od kuće sa svojim klijentima ili članovima tima. Prilično je teško povećati produktivnost dok radite od kuće(increase productivity while working from home) i zato biste trebali provjeriti ove aplikacije za produktivnost za Microsoft Teams kako biste obavili posao kako želite. Za svoju informaciju, ove aplikacije možete instalirati u Microsoft Teams(install these apps in Microsoft Teams) iz službenog spremišta.

Najbolje aplikacije za produktivnost za Microsoft Teams
Neke od najboljih aplikacija za produktivnost za Microsoft Teams su:
- Zapier
- Trello
- Zum
- Podsjetiti
- Todoist
- Moje spremljene poruke
- Stack Overflow za timove
- Vrijeme praćenja
- Beenote
Pogledajmo ove alate detaljno.
1] Zapier
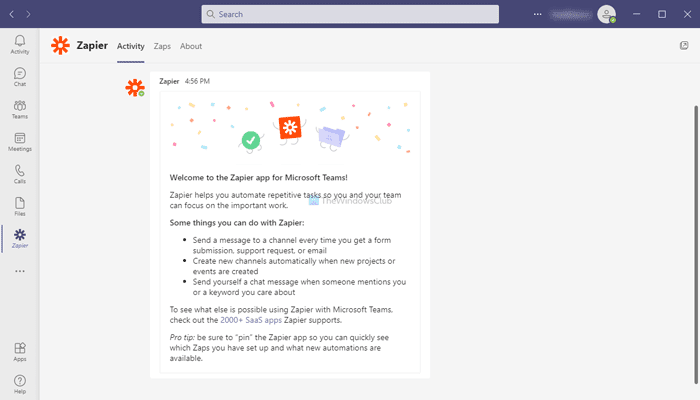
Zapier je alat za automatizaciju, koji vam omogućuje obavljanje različitih zadataka bez ručnog napora. Na primjer, možete spremiti datum u Google kalendar(Google Calendar) prema vašoj poruci za chat u Microsoft Teams . Slično, možete spremiti datoteku iz Microsoftovih timova(Microsoft Teams) na Google disk(Google Drive) . Sve su te stvari moguće ako instalirate Zapier i dodate ga u svoj chat ili tim. Međutim, morate stvoriti račun na Zapieru(Zapier) da biste koristili zap s Microsoft Teams . Preuzmite Zapier(Download Zapier) s teams.microsoft.com .
2] Trello
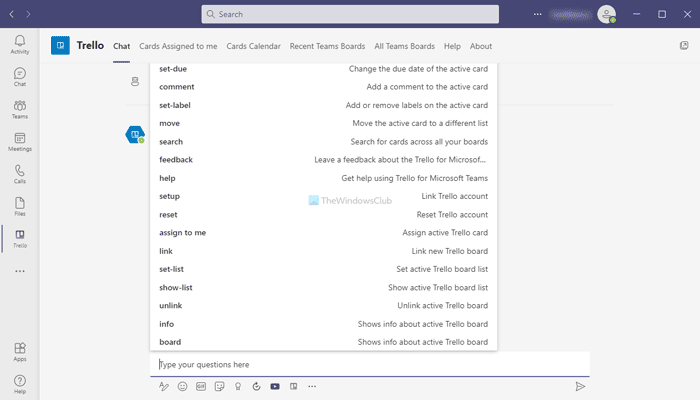
Čak i besplatna verzija Trella(Trello) omogućuje vam stvaranje neograničenih kartica i pozivanje neograničenih članova kako biste mogli organizirati svoje zadatke. Nakon što organizirate svoje zadatke, počet će vam štedjeti vrijeme i obaviti više stvari za manje vremena. Govoreći o aplikaciji, moguće je integrirati Trello u Microsoft Teams kako bi članovi vašeg tima mogli stvoriti novu karticu bez napuštanja prozora Microsoft Teams . Najbolja stvar je što s ovom aplikacijom možete stvoriti novu karticu i odatle upravljati postojećim karticama. Preuzmite Trello(Download Trello) s teams.microsoft.com .
3] Zumiranje
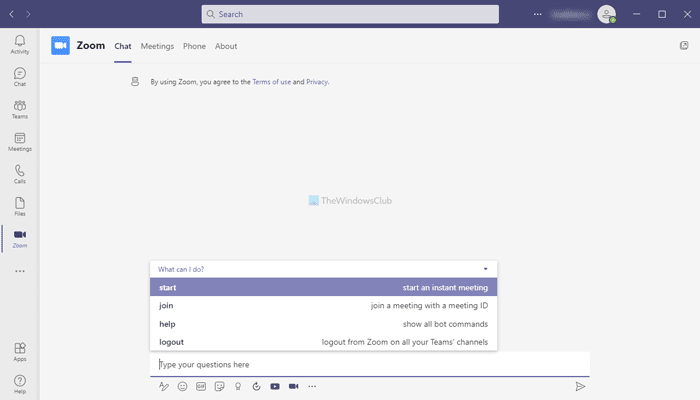
Zoom je jedna od najpopularnijih aplikacija za video konferencije koje ljudi koriste u današnje vrijeme. Ako često prelazite između Zooma(Zoom) i Microsoftovih timova(Microsoft Teams) , ova vam aplikacija može pomoći da tečno i bez sukoba organizirate sastanke. Moguće je pokrenuti Zoom sastanak iz Microsoft Teams . I ne samo to, već i neprimjetno vam omogućuje zakazivanje i pridruživanje Zoom sastancima iz Microsoft Teams . Najbolja stvar je što nudi sve opcije koje dobijete u originalnoj aplikaciji Zoom . Preuzmite Zoom(Download Zoom) s teams.microsoft.com .
4] Podsjeti
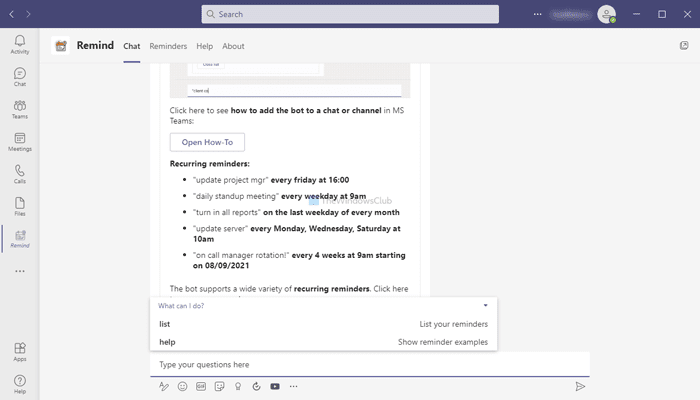
Ako svaki dan primate puno poruka, velika je vjerojatnost da ćete zaboraviti nekoliko važnih stvari između poslova. Međutim, ako koristite Podsjetnik, neće biti takvog problema jer vam omogućuje da zapamtite važne stvari. Dok razgovarate s nekim ili članovima tima, možete koristiti ovu aplikaciju Microsoft Teams za postavljanje podsjetnika. Nakon toga, podsjeća vas u unaprijed određeno vrijeme. Vrhunac ove aplikacije je da možete postaviti podsjetnik koji se ponavlja. Na primjer, ako želite dobiti podsjetnik za ping nekoga tjedan dana da obavi neki posao, možete ga postaviti kao podsjetnik. Preuzmite Podsjetnik(Download Remind) s teams.microsoft.com .
5] Todoist
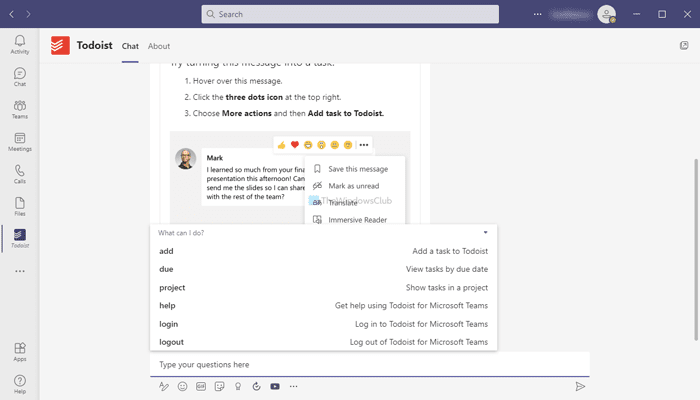
Organiziranje vaših zadataka prema prioritetu okosnica je veće produktivnosti bez obzira na radno opterećenje ili polje rada. Imati Todoist je blaženstvo za mnoge ljude jer vam omogućuje da upravljate i organizirate svoje zadatke prema prioritetu. Ova aplikacija vam omogućuje stvaranje novih zadataka u Todoistu(Todoist) iz Microsoft Teams tako da ne morate napustiti prozor ni na trenutak. Preuzmite (Download) Todoist s teams.microsoft.com .
6] Moje spremljene poruke
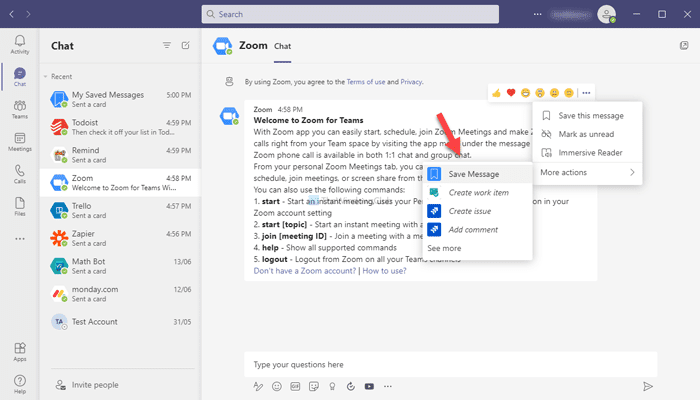
Moje spremljene poruke(My Saved Messages) prilično su slične aplikaciji Podsjeti, ali ne radi kao aplikacija za podsjetnike. Drugim riječima, možete spremiti bilo koju chat poruku i provjeriti ih kasnije. Ponekad biste možda željeli spremiti nešto korisno i pročitati ga kasnije iz nekih razloga. U takvom trenutku možete koristiti aplikaciju Moje spremljene poruke(My Saved Messages) u Microsoftovim timovima(Microsoft Teams) . To je bot, ali radi bez ikakvih bitnih nedostataka. Preuzmite Moje spremljene poruke(My Saved Messages) s teams.microsoft.com .
7] Stack Overflow za timove
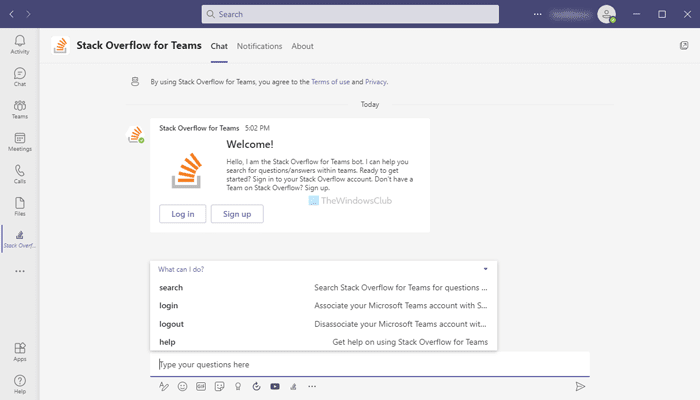
Stack Overflow je baza znanja za istomišljenike koji često govore o kodiranju, softveru, operativnim sustavima ili u osnovi o svim stvarima-tehnologijama. Možete stvoriti privatnu sobu u kojoj će vaši timovi razgovarati o problemima i rješavati ih u skladu s tim. Ova vam integracija omogućuje sinkronizaciju Stack Overflowa(Stack Overflow) i Microsoftovih timova(Microsoft Teams) tako da oba mogu raditi besprijekorno. Najbolja stvar je što možete stvoriti novu karticu s ovom aplikacijom. Preuzmite Stack Overflow(Download Stack Overflow) za timove(Teams) s teams.microsoft.com .
8] Vrijeme praćenja
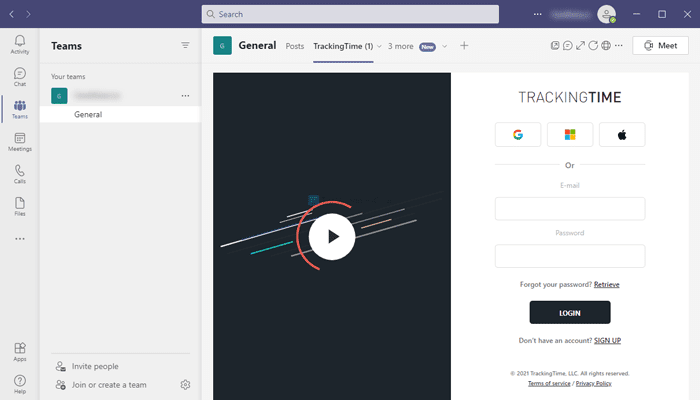
Praćenje vremena je dobra praksa kada netko želi povećati svoju produktivnost i zato biste trebali pogledati ovaj alat pod nazivom TracingTime . Omogućuje vam praćenje vremena provedenog na određenom poslu kako biste znali koja kategorija oduzima više vremena od ostalih. Također, moguće je dodijeliti zadatak nekome u svom timu i prema tome pratiti vrijeme. Da biste koristili ovu aplikaciju, morate je integrirati u svoj postojeći tim. Preuzmite(Download) Praćenje vremena s teams.microsoft.com .
9] Beenote
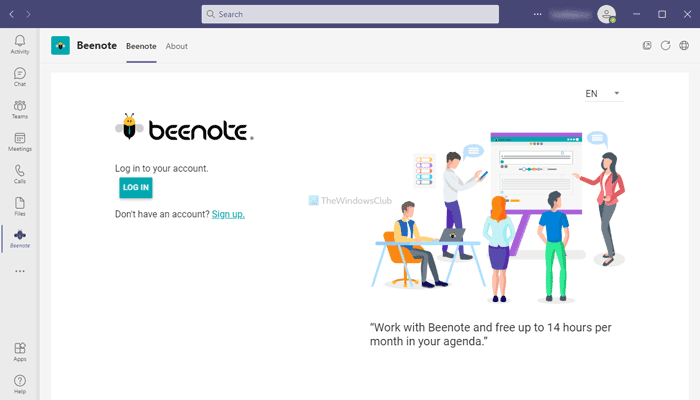
Ako upravljate s više timova, zakazivanje ili započinjanje sastanaka tima može biti vaš zadatak. Da biste dobili pomoć u takvim situacijama, možete koristiti aplikaciju Beenote u Microsoftovim timovima(Microsoft Teams) . Može se integrirati u više timova i chatova kako biste organizirali vaše sastanke, dnevni red itd., bez ikakvog nereda. Kako se članovi vašeg tima također mogu pridružiti, mogu kreirati nove planove, ako je potrebno. Preuzmite Beenote(Download Beenote) s teams.microsoft.com .
Ovo su neke od najboljih aplikacija za produktivnost za Microsoft Teams . Nadam(Hope) se da su vam se svidjele.
Related posts
Kako dodati Zoom u Microsoft Teams
Kako instalirati Microsoft Teams na Linux i macOS
Kako pohvaliti nekoga u Microsoftovim timovima za dobro obavljen posao
Propuštate, zamolite svog administratora da omogući Microsoft Teams
Isključite potvrde o čitanju u Microsoftovim timovima za članove tima
Dijeljenje videa onemogućio je administrator u Microsoftovim timovima
Kako poslati hitnu ili važnu poruku u Microsoft timovima
Mikrofon ne radi u Microsoft timovima u sustavu Windows 11/10
Kako promijeniti sliku tima u Microsoft timovima
Kako spriječiti automatsko otvaranje Microsoftovih timova u sustavu Windows 11/10
Datoteka je zaključana pogreška na Microsoft Teams
Microsoftovi timovi omogućuju korisnicima da se pridruže sastancima s dva monitora
Zoom vs Microsoft Teams vs Google Meet vs Skype
Kako zamutiti pozadinu na sastanku Microsoft Teams
Kako oporaviti izbrisani dokument iz Microsoftovih timova
Kako koristiti Share Tray u Microsoftovim timovima za dijeljenje sadržaja na sastancima
Kako postaviti, zakazati i pridružiti se sastanku Microsoft Teams
Kako koristiti osobne značajke u Microsoftovim timovima
Kako omogućiti poništavanje buke u Microsoftovim timovima
Kako koristiti filtar Snapchat kamere na Microsoft Teams i Skype
