Možete li sigurnosno kopirati točke vraćanja ili oporaviti oštećene točke vraćanja?
Točke vraćanja sustava(System Restore Points) stanja su Windows OS -a koja se mogu koristiti za popravak računala ako nešto krene po zlu. Pravo od nedostajućih sistemskih datoteka do nestabilnih nepotpisanih upravljačkih programa. Međutim, sve točke vraćanja(Restore) spremaju se na pogon za koji su stvorene i ograničene su prostorom. Očito je da možda nećete moći zadržati puno kopija zbog ograničene primarne pohrane.
Ako se bilo koja točka vraćanja(Restore Point) ošteti i Windows se ne može oporaviti, onda je to problem koji je teško riješiti. U ovom ćemo postu pogledati je li moguće napraviti sigurnosnu kopiju točaka vraćanja ili oporaviti oštećene točke vraćanja u sustavu Windows 10(Windows 10) .
Možete li napraviti sigurnosnu kopiju točaka vraćanja u (Restore)sustavu Windows 10(Windows 10) ?
Izrada sigurnosne kopije točaka vraćanja u (Restore)sustavu Windows 10(Windows 10) je poput pravljenja sigurnosne kopije sigurnosne kopije. Iako je prije radio u sustavima Windows 7(Windows 7) i Windows XP , čini se da ne radi u sustavu Windows 10(Windows 10) . Dakle, ono što sam učinio je pokušao dati pristup samo za čitanje(Read-only) i puni(Full) pristup administratorskom računu i provjeriti radi li. Evo mog iskustva i jasnoće na temu.
Otvorite File Explorer(Open File Explorer) , a zatim otvorite Primary Drive , tj. na kojem je instaliran Windows . U izborniku File Explorer na vrhu, prijeđite na karticu Prikaz > (View)Options > View .
Pronađite opciju koja kaže — Sakrij zaštićene datoteke operativnog sustava . Poništite kvačicu i primijenite promjenu.
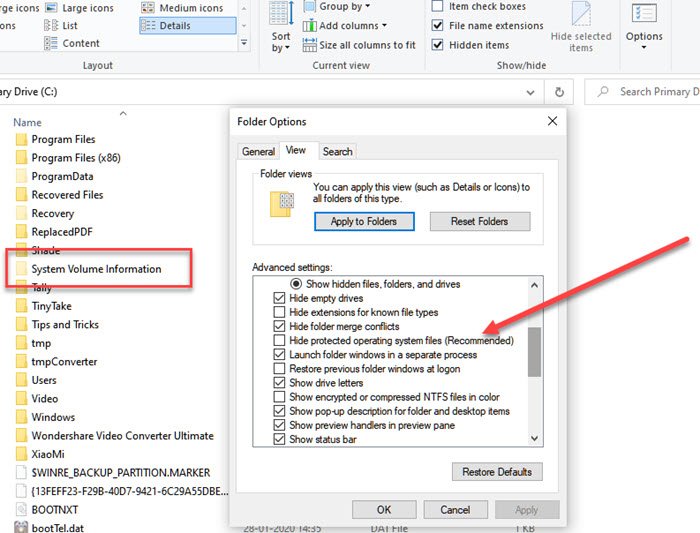
U Primary Drive , pronađite mapu s nazivom System Volume Information . Ako mu pokušate pristupiti, sustav(System) će odbiti pristup. Obični korisnik, uključujući administratore, nemaju pristup tome. Međutim, moguće je dodati određenu razinu dopuštenja, čak i ako je samo za čitanje, kako bi vam se omogućio pristup mapi za kopiranje točaka vraćanja.
Desnom tipkom miša kliknite mapu (Right-click)System Volume Information i kliknite na Svojstva na padajućem izborniku.
Prijeđite na karticu Sigurnost(Security Tab) , a zatim na gumb Napredno da otvorite (Advanced)Napredne sigurnosne postavke(Advanced Security Settings) . Zatim(Next) kliknite gumb Dodaj (Add)> Select glavnu vezu > Advanced > i zatim gumb Pronađi(Find) sada.
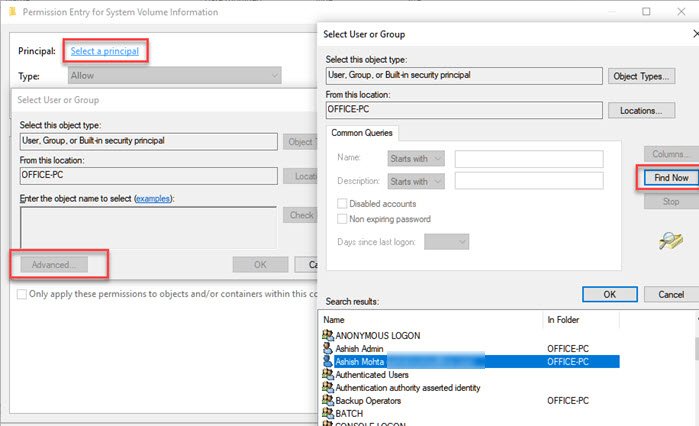
Na popisu će biti navedeni svi korisnici dostupni na popisu. Pronađite svoj račun, a zatim odaberite korisnika kojeg trebate dodati. Kliknite(Click) na gumb U redu i bit će dodan u okvir Korisnik(User) ili Grupa(Group) . Ponovno kliknite(Click) gumb OK.
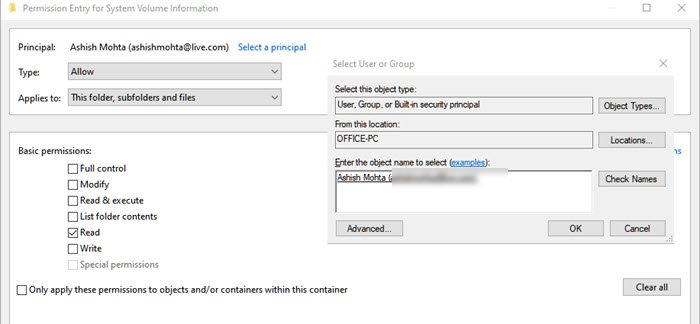
Povratak na okvir za unos dopuštenja(Permission Entry) – ovdje sada možete odabrati koje dopuštenje treba biti dostupno. Poništite(Uncheck) sve osim dopuštenja "Čitanje".
Tu se sve mijenja jer, iako pretpostavljamo da korisnik ima pune informacije, i da će moći kopirati datoteku za vraćanje i koristiti je negdje drugdje, to ne funkcionira tako.
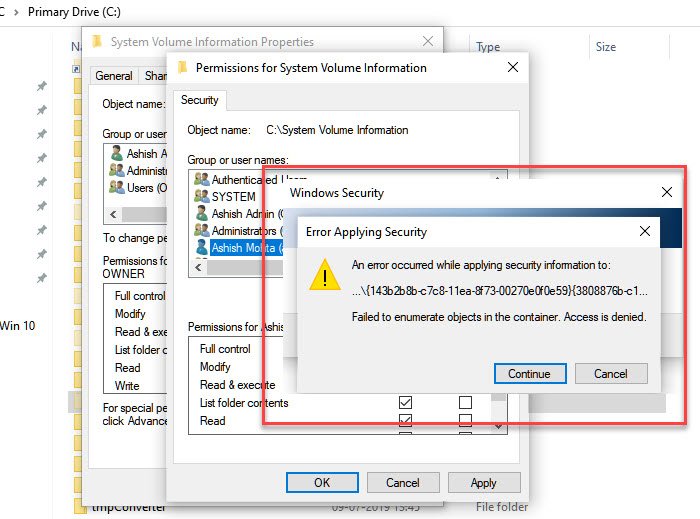
U gornjoj metodi, kada pokušate podnijeti zahtjev za dopuštenje, suočit ćete se s problemima da pristup određenim datotekama, čak i ako je samo READ , nije dat trenutačnom korisniku.
Također ako pokušate isto sa skrivenim administratorskim računom(hidden Administrator account) , pristup vam neće biti odobren. Čini se da jedino funkcionira to što možete pristupiti mapi i pregledavati datoteke u njoj, ali ništa drugo.
Kada sam pokušao kopirati jednu od datoteka za vraćanje, nije mi dopuštao jer nisam imao dopuštenje, kako se čini, da su datoteke dostupne samo za OS za upravljanje.
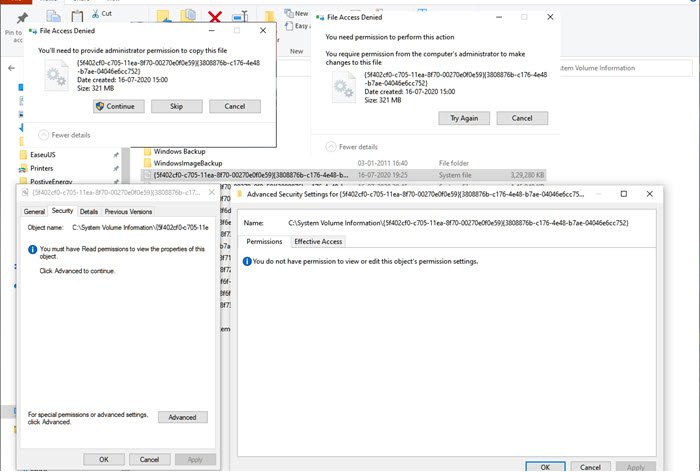
Barem za sada, ne vidim nikakav način za sigurnosno kopiranje Restore bodova.
Pročitajte(Read) : Što se događa ako prekinete vraćanje sustava ?
Možete li oporaviti oštećene točke vraćanja sustava ?(System Restore)
Točke vraćanja sustava često ne rade kako se očekivalo(System Restore Points don’t work as expected) , a kada pokušate vratiti, možete dobiti pogreške(get errors) . To može izgledati kao da je točka vraćanja sustava(System Restore Point) oštećena. Međutim, ako su fizičke datoteke u koje je spremljeno vraćanje sustava(System Restore) oštećene, onda ih uopće ne možete vratiti. Međutim, ako je to zbog Volume Shadow Copy ili ometanja usluga treće strane, onda se to može riješiti.
Iako ne možemo reći da će to pomoći, ako se suočite s oštećenim točkama vraćanja sustava, najbolje bi bilo da učinite sljedeće danim redoslijedom.
1] Pokrenite provjeru sistemskih datoteka
Provjera sistemskih datoteka(System File Checker) (sfc.exe) je uslužni program sustava za skeniranje i vraćanje oštećenih datoteka sustava Windows . Iako smo u našem postu u mnogo pojedinosti objasnili Pokretanje System File Checker , sve što trebate učiniti je pokrenuti dolje spomenutu naredbu u naredbenom retku(Command Prompt) ( administratorski(Admin) način)
sfc /scannow
2] Postavite(Set) Volume Shadow Copy Service na Automatski(Automatic)
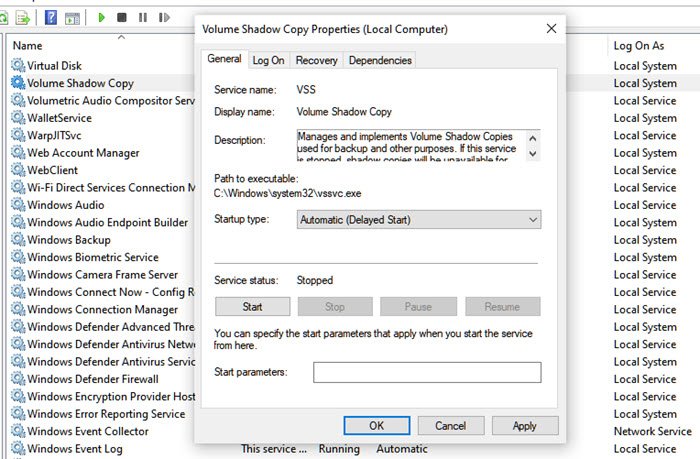
Usluga Volume Shadow Copy u sustavu Windows(Windows) relevantna je za snimanje diska. Usluga se koristi za vraćanje vašeg računala – cijelog pogona ili mape – u neko prethodno stanje. Ako je isključen, možda nećete moći vratiti sustav(System) . Slijedite korake za postavljanje na automatski.
- Upišite Services.msc(Type Services.msc) u okvir za pretraživanje izbornika Start(Start Menu) i pritisnite Enter kada se pojavi na popisu.
- Pronađite uslugu Volume Shadow Copy Service i postavite je na Automatski(Automatic) .
- Kliknite(Click) na gumb Start ili ponovno pokrenite računalo da biste ga pokrenuli.
3] Onemogućite smetnje treće strane
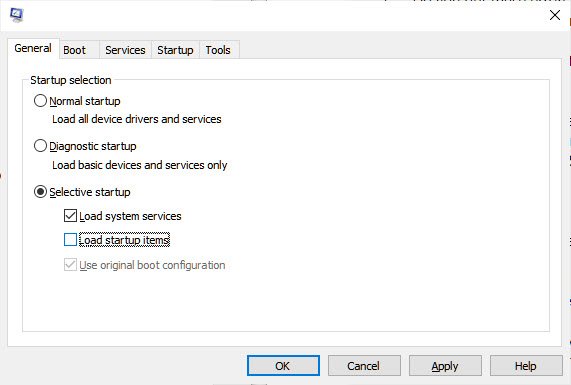
- Upišite(Type) msconfig u prompt Pokreni ( (Run)Win + R ) i pritisnite tipku Enter
- U prozoru Konfiguracija(Configuration) prijeđite na karticu Općenito(General)
- Kliknite da biste poništili potvrdni okvir Učitaj stavke pokretanja(Load startup items) .
- Na kartici Usluge(Services) kliknite da biste potvrdili okvir Sakrij sve Microsoftove usluge(Hide all Microsoft services) , a zatim kliknite Onemogući(Disable) sve.
- Kliknite U redu, a zatim ponovno pokreni.
Sada pokušajte vratiti sustav(System) i provjerite radi li.
Na kraju, ako ništa drugo ne uspije, pokušajte vratiti na drugi datum ako imate više dostupnih točaka vraćanja.
Related posts
Konfigurirajte prostor za vraćanje sustava i postavite intervale vraćanja sustava
Popravak vraćanja sustava nije dovršen, kod pogreške 0x80070005
Parametar je netočan, pogreška 0x80070057 na Windows 11/10
Stvorite točku vraćanja sustava pomoću naredbenog retka ili PowerShell-a
Komponenta usluge sjeno kopiranja volumena naišla je na pogrešku 0x80042302
Windows računalo se neće pokrenuti nakon vraćanja sustava
Oporavak sustava je onemogućio vaš administrator sustava ili je zasivljen
Kako stvoriti prečac za vraćanje sustava u sustavu Windows 10
Morate omogućiti zaštitu sustava na ovom pogonu - pogreška vraćanja sustava
Gdje se pohranjuju točke vraćanja sustava? Kako pogledati točke vraćanja?
Kako zakazati točke vraćanja sustava u sustavu Windows 11/10
Uključite i omogućite vraćanje sustava u sustavu Windows 11/10
Kako izbrisati točke vraćanja sustava i prethodne verzije datoteka
Popravite pogrešku vraćanja sustava 0x8007025d na Windows 10
Točke vraćanja sustava su izbrisane ili nestaju u sustavu Windows 11/10
Kako koristiti vraćanje sustava na Windows 10
Navedeni objekt nije pronađen (0x80042308) Pogreška vraćanja sustava
Vraćanje sustava nije uspjelo zamijeniti datoteku, šifra pogreške 0x80070780
Kako ručno stvoriti točku vraćanja sustava u sustavu Windows 10
Pogreška 0x80070013 za vraćanje sustava, sigurnosno kopiranje ili popravak ažuriranja sustava Windows
