Monkeys Audio je besplatni softver za kompresiju zvuka bez gubitaka za Windows
Danas ćemo govoriti o besplatnom softveru za Windows 10 poznatom kao Monkeys Audio , alatu koji bi mnogim korisnicima računala mogao biti ugodan. Sada trebamo istaknuti da je ovaj softver dizajniran isključivo za komprimiranje digitalnog sadržaja.
Tijekom godina shvatili smo da komprimiranje digitalnih glazbenih datoteka može uvelike utjecati na kvalitetu, a to je nešto s čime se radije ne bismo morali baviti. Razumijemo da s Monkeys Audiom(Monkeys Audio) to nije nužno slučaj, a to je sjajno jer nitko ne želi užasan zvuk.
Prema tvorcima, Monkeys Audio stvara samo savršene bit-za-bit verzije vaše glazbe. Testirali smo ovo i jedva možemo uočiti razliku, ali opet, mi nismo audio stručnjaci; stoga bi naš zaključak mogao biti pogrešan. Najbolja opcija trenutno je da ga sami isprobate kako biste vidjeli je li u skladu s hypeom. Kako bismo vam pomogli u odluci, raspravit ćemo kako koristiti ovu stvar, a odatle možete doći do zaključka je li ovaj alat vrijedan vašeg vremena i truda.
Monkeys Audio –(Monkeys Audio – Lossless) softver za kompresiju zvuka bez gubitaka
Komprimiranje glazbenih datoteka nije teško, ali Monkeys Audio nudi kompresije bez gubitaka(lossless compressions) i moderniji je od većine sličnih besplatnih alata dostupnih korisnicima Windows 10 danas.
1] Dodaj datoteke(1] Add Files)
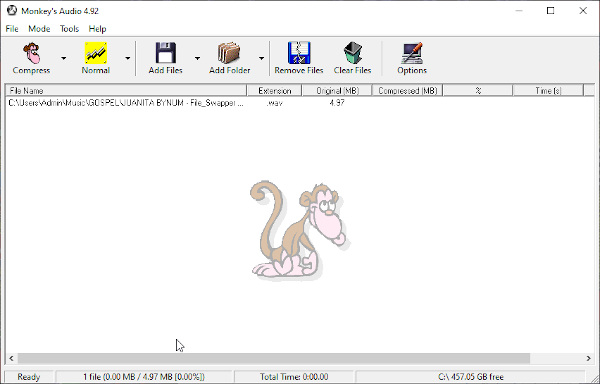
U redu, prvi korak ovdje nakon preuzimanja i instaliranja programa je dodavanje vaše prve datoteke ili datoteka za komprimiranje. Predlažemo da kliknete na gumb na kojem piše Dodaj datoteke(Add Files) , zatim locirajte digitalne glazbene datoteke koje želite komprimirati i dodajte ih.
Ako ih ima, radije biste ih ukloniti, zatim ih odabrati, a zatim kliknite gumb na kojem piše Ukloni datoteke(Remove Files) . Još bolje(Better) , kliknite na Clear Files da uklonite sve odjednom ako želite čist list. Obavlja posao u kratkom roku, stoga se nemojte bojati kliknuti na njega.
2] Dodajte cijelu mapu(2] Add an Entire Folder)

Vjerojatno ćete željeti komprimirati album ili mapu ispunjenu datotekama. Najbolji način da to učinite je dodavanje mape s cijelom glazbenom kolekcijom. Obavezno kliknite na ikonu koja kaže Dodaj mapu(Add Folder) i riješit će problem.
Imajte(Bear) na umu da ova opcija može dodati samo jednu po jednu mapu, stoga nemojte zaboraviti prije nego što krenete naprijed.
3] Komprimirajte svoje datoteke(3] Compress Your Files)
U redu, dakle, kada je u pitanju komprimiranje digitalnih glazbenih datoteka, prvo morate odabrati kvalitetu. Prema zadanim postavkama, postavljena je na High , ali to se može lako promijeniti. Nakon što izvršite promjene, odaberite ikonu s licem majmuna na kojoj piše Compress .
Opustite(Sit) se i pričekajte da Monkeys Audio učini svoje, a zatim poslušajte svoje nove audio datoteke da vidite da li i dalje zvuče isto.
Preuzmite Monkeys Audio sa službene web stranice(official website) kada budete spremni.
Related posts
Ashampoo Audio Recorder je osnovni besplatni audio snimač za Windows
Instalirajte Realtek HD Audio Driver Greška, pogreška OxC0000374 na Windows 10
Dolby Atmos ne radi na računalu sa sustavom Windows 11/10
Podesite balans zvuka za lijevi i desni kanal u sustavu Windows 11/10
Kako promijeniti zadani audio izlazni uređaj za pripovjedač u sustavu Windows 11/10
TeamViewer audio ne radi na Windows 10
Najbolji besplatni softver za pretvaranje audio formata za Windows 11/10
Najbolji besplatni softver za ekvilajzer zvuka i zvuka za Windows 10 PC
Audio uređaj visoke razlučivosti ima problem s upravljačkim programom u sustavu Windows 10
Najbolji besplatni softver za snimanje zaslona na mreži sa zvukom za Windows 10
Najbolji besplatni softver za sinkronizaciju zvuka i videa u sustavu Windows 10
Nema zvuka ili zvuka u VLC-u na Windows 11/10
Najbolji besplatni softver za snimanje zvuka za Windows 11/10
Ocenaudio za Windows 10 je jednostavan, brz, besplatan i moćan uređivač zvuka
Najbolji besplatni AVI u MP4 pretvarač za Windows 11/10 PC
Najbolji besplatni audio uređivači za Windows 11/10
Discord Screen Share Audio ne radi u sustavu Windows 11/10
Kako koristiti značajku Enhance audio u sustavu Windows 11
Zvuk i zvuk ne rade nakon ažuriranja u sustavu Windows 11/10
Kako onemogućiti ili omogućiti izjednačavanje glasnoće u sustavu Windows 10
