Microsoft Whiteboard ne radi u sustavu Windows 11/10
Brojni korisnici izvijestili su da njihova aplikacija Microsoft Whiteboard više ne radi kada pokušaju pristupiti aplikaciji Whiteboard svoje tvrtke u Office 365 . Neki su korisnici također izvijestili da je aplikacija dobro radila i da je iznenada prestala. Drugi kažu da imaju problema s prijavom. U ovom postu nudimo neke od dostupnih metoda rješavanja problema za rješavanje ovog problema.
Microsoft Whiteboard ne radi u Windows 11/10
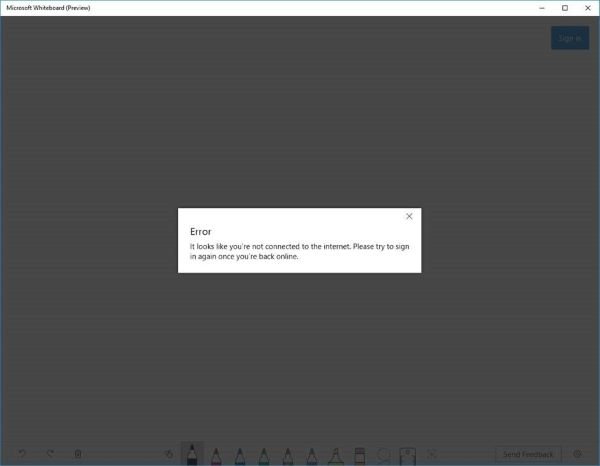
Neki korisnici, kada se pokušaju prijaviti u aplikaciju, mogu dobiti pogrešku koja navodi da nisu spojeni na internet, iako jesu. Neki su pokušali deinstalirati i ponovno instalirati aplikaciju, ali bez uspjeha.
Error – It looks like you’r not connected to the internet. Please try to sign in again once you’re back online.
Kako onda riješiti ovaj problem? Pogledajte(See) korake u nastavku kako riješiti problem koji ne radi s aplikacijom Whiteboard :
- Provjerite je li usluga uključena
- Dopustite(Allow) pristup aplikaciji Whiteboard putem vatrozida
- Uklonite svoj korporativni račun i ponovno ga dodajte
- Deinstalirajte i ponovno instalirajte aplikaciju.
1. Provjerite je li usluga(Service) uključena
- Posjetite Office 365 centar administracije.
- Unutar početne stranice odaberite Postavke(Settings) > Usluge i dodaci(Services & add-ins) .
- Na stranici Usluge i dodaci(Services & add-ins) pomaknite se prema dolje i odaberite Bijela ploča(Whiteboard) .
- Unutar izbornika Bijela ploča(Whiteboard) uključite ili isključite gumb pored Uključi ili isključi ploču za cijelu organizaciju(Turn Whiteboard on or off for your entire organization) .
- Kliknite Spremi(Save) .
Napomena(Note) : Ako niste IT administrator Office 365(IT Office 365) vaše tvrtke , možete kontaktirati tu osobu kako biste izvršili gore navedene korake.
2. Dopustite pristup aplikaciji Whiteboard putem vatrozida

- Pritisnite tipku Windows + R. U dijaloškom okviru Pokreni upišite (Run)control , pritisnite Enter za pokretanje Upravljačke ploče(Control Panel) .
- Promijenite View by u gornjem desnom dijelu prozora u Velike ikone(Large icons) .
- Odaberite Windows Defender vatrozid.(Windows Defender Firewall.)
- Odaberite opciju Dopusti aplikaciju ili značajku putem vatrozida Windows Defendera(Allow an app or feature through Windows Defender Firewall) . (pogledajte snimku zaslona ispod)((see screenshot below))
- U prozoru koji se pojavi kliknite na Promjena postavki(Change settings) . (pogledajte snimku zaslona ispod)((see screenshot below))
- Na popisu potražite Microsoft Whiteboard i stavite kvačicu u odjeljku Dopuštene aplikacije i značajke(Allowed apps and features) te je označeno Privatno(Private) i Javno .(Public)
- Spremite postavke i izađite iz appleta.

Napomena(Note) : ako koristite vatrozid Windows Defender(Defender Firewall) , možete točno slijediti gore navedene korake. Ako koristite uslugu vatrozida iz antivirusnog softvera treće strane, tamo ćete morati promijeniti postavke.
Provjerite postoji li problem. Ako jest, isprobajte sljedeću metodu.
3. Uklonite svoj korporativni račun i ponovno ga dodajte
Možete pokušati ukloniti svoj korporativni račun i ponovno ga dodati.
4. Deinstalirajte i ponovno instalirajte aplikaciju
- Pritisnite Win+X. Odaberite Aplikacije i značajke(Apps & features) .
- Pronađite aplikaciju na popisu. Odaberite Deinstaliraj(Select Uninstall) . Pričekajte(Wait) da se proces završi.
- Kliknite ovdje(here)(here) za preuzimanje Microsoft Whiteboard.
- Pokrenite(Run) ga i instalirajte ga na svoje računalo slijedeći upute na zaslonu.
That’s it. I hope this helps to resolve the issue!
Related posts
Microsoft Whiteboard se ruši ili zamrzava u sustavu Windows 11/10
Najbolje besplatne aplikacije za ploču za Windows 11/10
Microsoft Intune se ne sinkronizira? Prisilite Intune na sinkronizaciju u sustavu Windows 11/10
Savjeti i trikovi preglednika Microsoft Edge za Windows 11/10
Kako ponovno registrirati ili ponovno instalirati aplikacije Microsoft Store u sustavu Windows 11/10
Kako instalirati Microsoft Office Picture Manager u sustavu Windows 11/10
Najbolji air Air Warfare za Windows 11/10 u Microsoft Storeu
Kako promijeniti jezik u programu Microsoft Edge za Windows 11/10
Microsoft Edge nastavlja s automatskim resetiranjem pri ponovnom pokretanju u sustavu Windows 11/10
Mikrofon ne radi u Microsoft timovima u sustavu Windows 11/10
Kako instalirati ili deinstalirati aplikacije Microsoft Store u sustavu Windows 11/10
Ne mogu pronaći, pritisnuti ili instalirati aplikaciju iz trgovine Microsoft Store u sustavu Windows 11/10
Kako otvoriti aplikacije Microsoft Store pri pokretanju u sustavu Windows 11/10
Kako preuzeti, instalirati, pokrenuti Microsoft Works na Windows 11/10
Nema gumba Ukloni za Microsoftov račun u sustavu Windows 11/10
Korištenje aplikacije iTunes iz trgovine Microsoft Store u sustavu Windows 11/10
Microsoft Store aplikacije se ne ažuriraju automatski u sustavu Windows 11/10
Kako ukloniti pisač Microsoft XPS Document Writer u sustavu Windows 11/10
Microsoft Store nedostaje, ne prikazuje se ili nije instaliran u sustavu Windows 11/10
Popis najboljih igara u Microsoft Storeu za Windows 11/10
