Microsoft Surface se ne puni? 7 načina za popravak
LED na vašem Microsoft Surface konektoru za punjenje svijetli stalno bijelo kada (Microsoft Surface)je(LED) spojen na izvor napajanja. Ako LED lampica treperi bijelo, vaš priključak za napajanje ili punjač bi mogli biti oštećeni ili bi moglo biti prljavštine ili krhotina u priključku za punjenje Surfacea.
Osim toga, vaš Surface se neće puniti ako postoji problem s priključkom za napajanje ili zidnom utičnicom. Ovaj članak ističe sedam praktičnih preporuka za rješavanje problema s punjenjem na Microsoft Surface Pro , Surface Go i drugim Surface modelima .
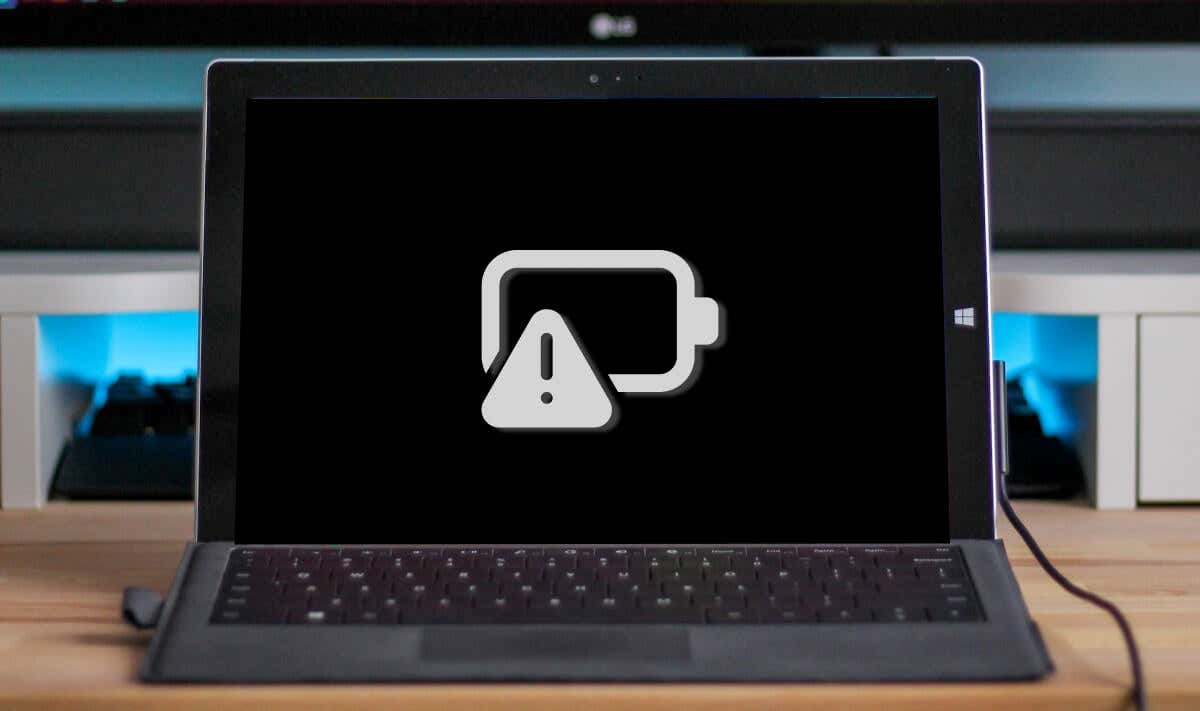
1. Koristite kompatibilni punjač
Microsoft preporučuje da svoj Surface punite pomoću napajanja isporučenog s uređajem. Također možete koristiti USB Type-C Power Delivery (PD) punjač ako vaš Surface podržava USB-C punjenje.
Napajanja trećih strana ili ne-Microsoft možda neće puniti vaš Surface uređaj. Isto tako(Likewise) , izvorno napajanje drugog modela Surface možda neće puniti vaš uređaj. To je zato što Surface modeli imaju svoje individualne zahtjeve za napajanjem/punjenjem.
Ako ste izgubili punjač ili ne radi, nabavite zamjenski u Microsoftovoj internetskoj trgovini(Microsoft’s online store) . Provjerite jeste li kupili model napajanja koji daje dovoljnu snagu (snaga) vašem Surface uređaju.
Microsoft ima web alat za prepoznavanje odgovarajućeg modela napajanja za vaš Surface uređaj.
- Otvorite ovu web-stranicu Microsoftove podrške(Microsoft Support webpage) u svom pregledniku i otvorite padajući izbornik Odaberite(Choose) svoj model uređaja Surface .
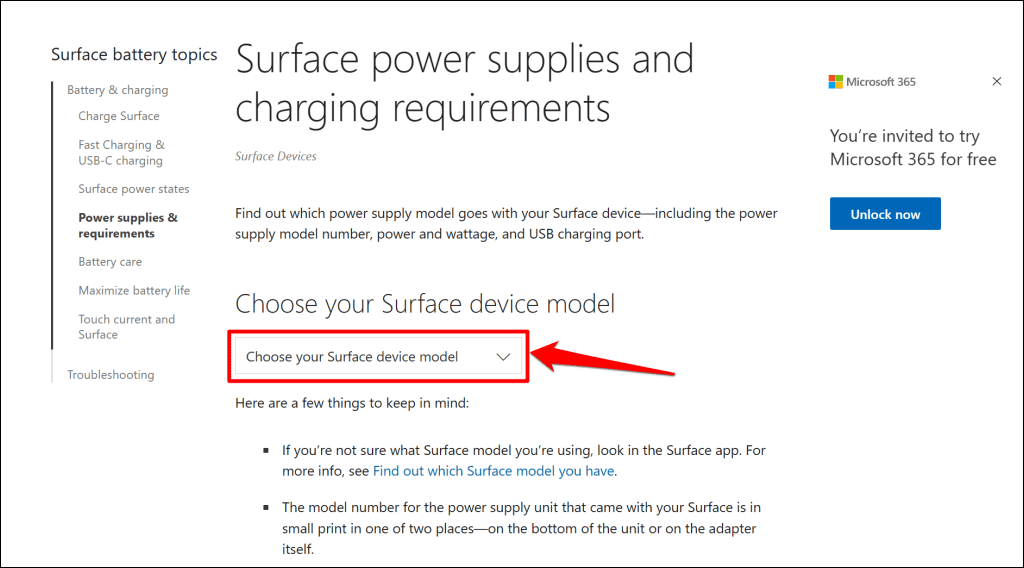
- Na popisu odaberite model svoje površine .(Surface)
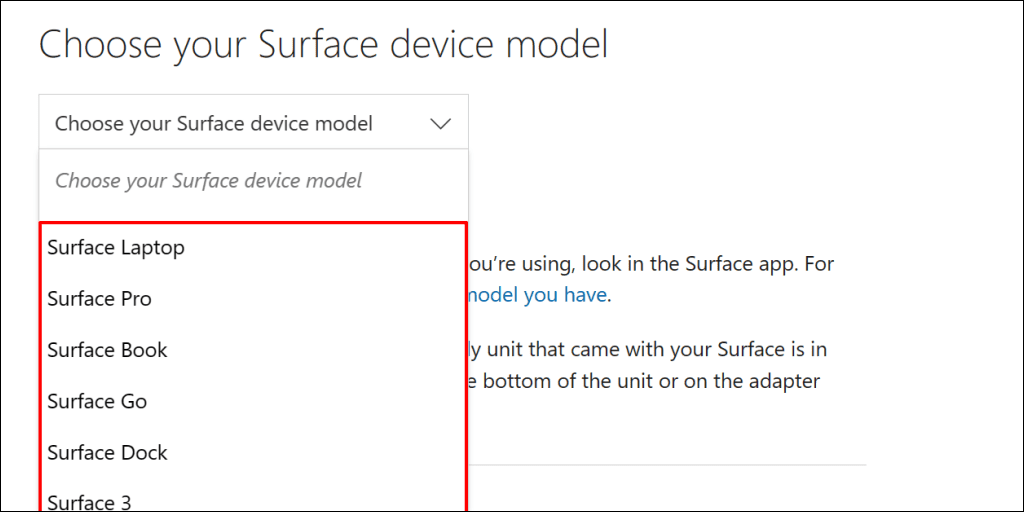
- Provjerite specifikacije (snage, volti i ampere) napajanja koje će puniti vaš Microsoft Surface uređaj.
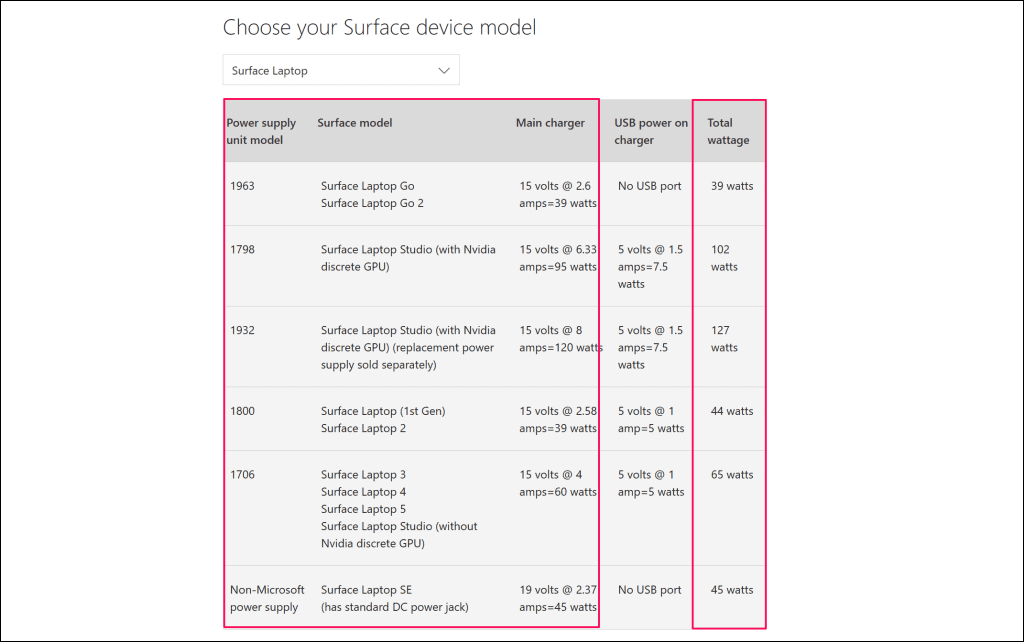
2. Ponovno postavite napajanje
Isključite punjač iz prijenosnog računala Surface i zidne utičnice. Isto tako(Likewise) , odspojite sve uređaje ili dodatke uključene u USB-A priključak priključka za napajanje.

Pričekajte(Wait) 10-30 sekundi i uključite Surface u izvor napajanja. Provjerite jesu li priključci (na vaš Surface i zidnu utičnicu) čvrsti i sigurni.
Ako se problem nastavi, odspojite i promijenite orijentaciju konektora koji se uključuje u vaš priključak za punjenje. Okrenite(Flip) konektor za 180 stupnjeva i uključite ga na drugu stranu.
Uključite svoj Surface u drugu utičnicu ako se i dalje ne puni ili je lampica statusa punjača isključena. Ako se vaš Surface puni kada ga uključite u drugu utičnicu, početna utičnica je vjerojatno oštećena. Obratite se električaru da provjeri utičnicu.
Ako nijedna zidna utičnica, utičnica ili produžni kabel ne puni vaš Surface , vaš punjač ili priključci za punjenje Surfacea vjerojatno su neispravni. (Surface)Pokušajte napuniti svoj Surface drugim izvorom napajanja ili USB-C PD punjačem.
3. Očistite površinski punjač(Surface Charger) i priključke(Port)

Obrišite priključak za punjenje čistom, suhom krpom koja ne ostavlja dlačice kako biste uklonili prljavštinu ili strane materijale koji ometaju napajanje vašeg Surfacea(Surface) .
Vaš Surface također se možda neće moći puniti ako se u priključku Surface Connect nalaze strani materijali . Upalite(Flash) svjetlo u Surface Connect ili USB-C priključak i provjerite ima li smeća, krhotina ili prljavštine.
Upotrijebite pincetu ili komprimirani zrak kako biste uklonili sve neobično u priključku za punjenje vašeg Surfacea. Pogledajte naš vodič o čišćenju USB priključaka računala(cleaning a computer’s USB ports) za detaljne tehnike uklanjanja prljavštine.
4. Odspojite Surface Dock

Surface Docks možda neće puniti ili napajati Surface uređaje s nula posto napunjenosti baterije. Ako je vaša Surface baterija prazna, napunite je izravno iz zidne utičnice prije spajanja Surface Dock-a(Dock) .
5. Pokrenite Surface Diagnostic Toolkit
Surface Diagnostic Toolkit(Surface Diagnostic Toolkit) može automatski otkriti i popraviti hardverske, softverske probleme i probleme povezane s povezivanjem na vašoj površini(Surface) . Kada pokrenete alat, on provjerava ima li kvarova u različitim dijelovima vašeg Surfacea(Surface) , uključujući napajanje i bateriju.
Napomena: Surface Diagnostic Toolkit podržava Surface 3 uređaje i novije modele.
Otvorite Surface Diagnostic Toolkit i slijedite upute. Operacija dijagnoze obično traje oko 10-20 minuta.
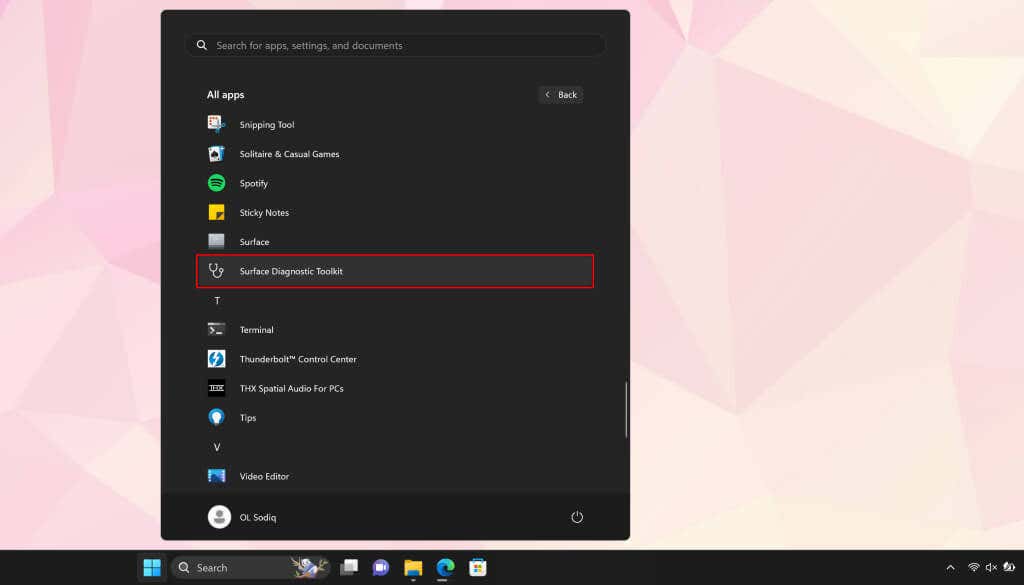
Instalirajte Surface Diagnostic Toolkit iz Microsoftove trgovine(Microsoft Store) ako ga nema na vašoj površini.
6. Pokrenite alat za rješavanje problema s napajanjem
Alat za rješavanje problema s napajanjem sustava Windows(Windows Power) još je jedan dijagnostički alat koji može dijagnosticirati i popraviti probleme povezane s napajanjem na vašoj površini.
Idite na Settings > System > Troubleshoot > Ostali alati za rješavanje problema i odaberite Pokreni(Run) pored alata za rješavanje problema "Napajanje".
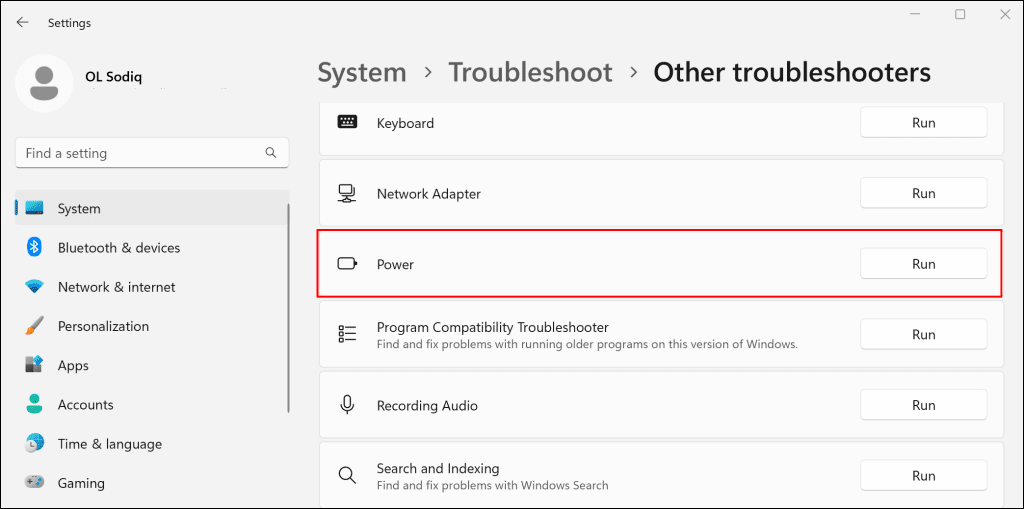
Ažurirajte operativni sustav, upravljačke programe i firmver svoje Surface ako alat za rješavanje problema s napajanjem ne otkrije problem.
7. Ažurirajte svoju površinu(Surface) i upravljačke programe za površinu(Surface Drivers)
Zastarjeli upravljački programi ili operativni sustavi također mogu uzrokovati kvarove pri punjenju(charging failures) na Surface uređajima. Ako je vaš Surface uključen, povežite ga s internetom, preuzmite ažuriranja firmvera i ažurirajte njegov operativni sustav.
Napomena: Nemojte ažurirati svoj Surface s manje od 40 posto napunjenosti baterije.
- Otvorite izbornik Start , upišite ažuriranje sustava Windows u traku za pretraživanje i odaberite Provjeri(Check) ažuriranja.
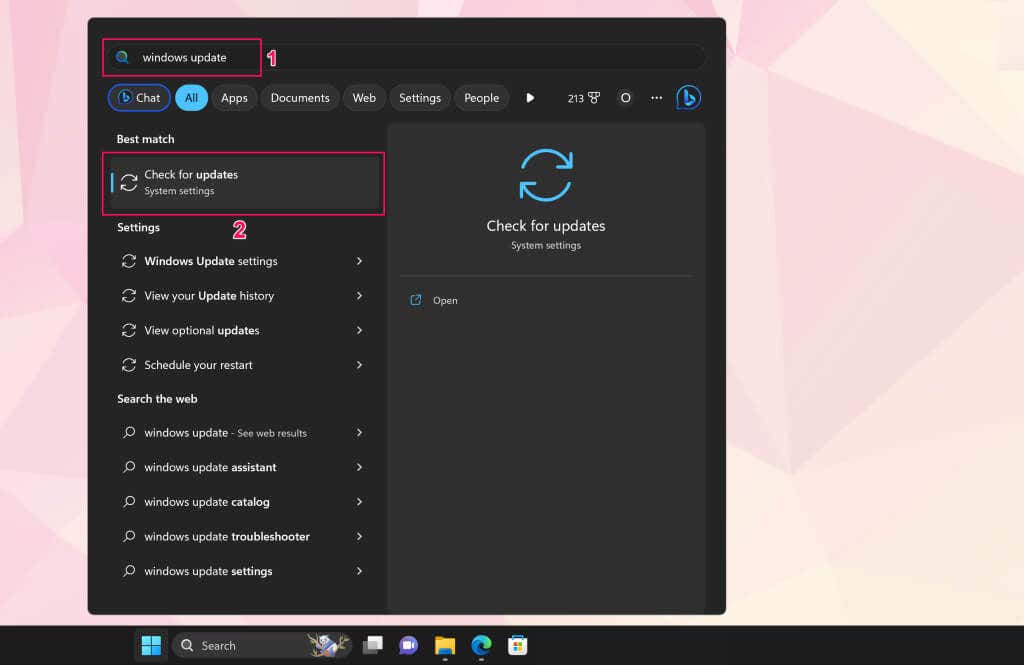
- Odaberite Provjeri(Select Check) ažuriranja, a zatim Preuzmi(Download) i instaliraj da biste instalirali dostupna ažuriranja softvera.
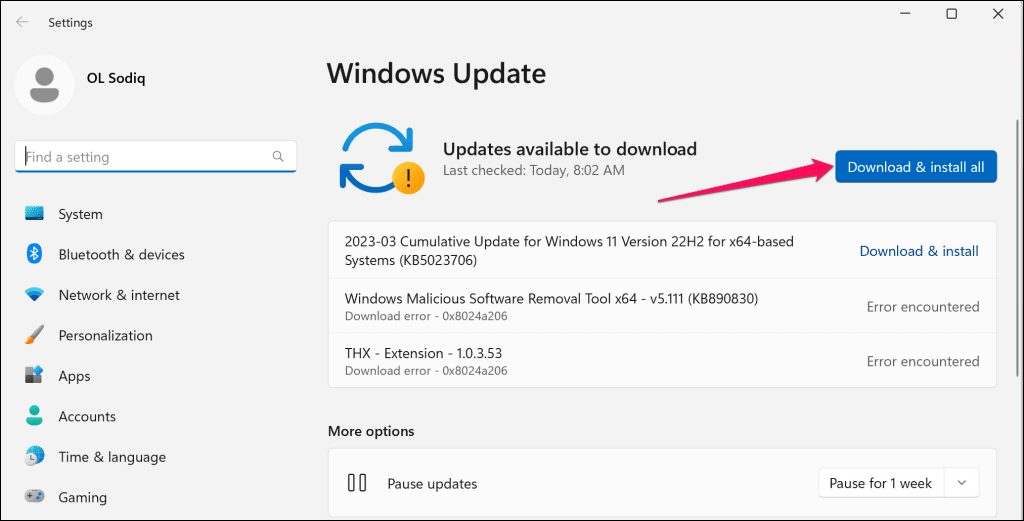
- Također biste trebali provjeriti postoje li opcijska ažuriranja ili ih instalirati. Otvorite izbornik Start , upišite izborna ažuriranja u traku za pretraživanje i odaberite Prikaži(View) izborna ažuriranja.
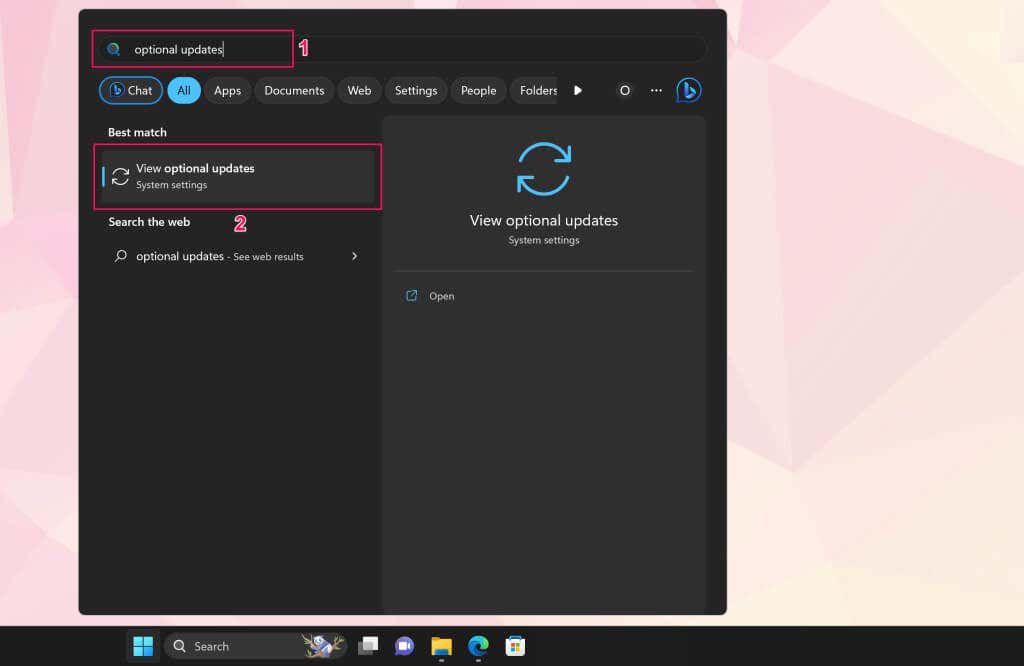
- Proširite padajući izbornik Ažuriranja upravljačkog(Driver) programa, odaberite dostupna izborna ažuriranja i odaberite gumb Preuzmi(Download) i instaliraj(Install) .
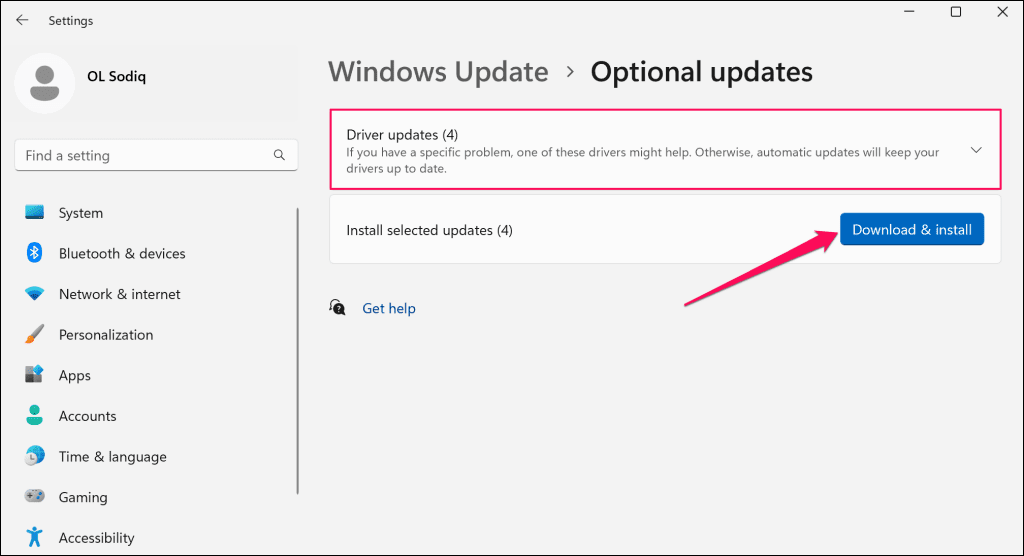
Preporučujemo da ažurirate upravljačke programe za bateriju Surface tijekom instaliranja softvera i neobaveznih ažuriranja.
- Desnom tipkom miša kliknite(Right-click) izbornik Start (ili pritisnite tipku Windows + X) i odaberite Upravitelj uređaja(Device Manager) na izborniku Brza veza(Quick Link) .
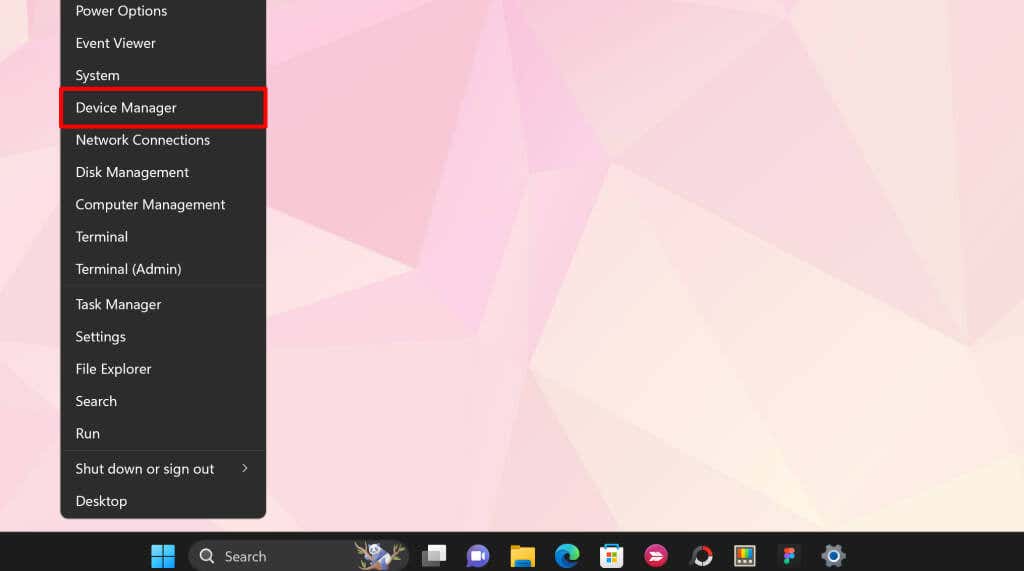
- Proširite(Expand) odjeljak Baterije(Batteries) i ažurirajte oba pogonska programa za baterije—Microsoft AC Adapter i Microsoft ACPI-Compliant Control Method . Desnom tipkom(Right-click) miša kliknite upravljački program i odaberite Ažuriraj(Update) upravljački program.
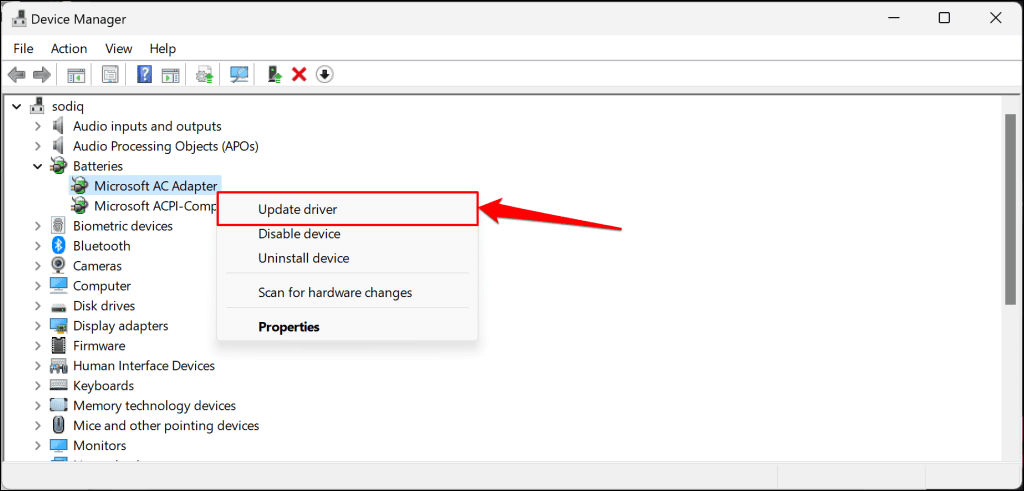
- Odaberite(Select Search) Automatski traži upravljačke programe.
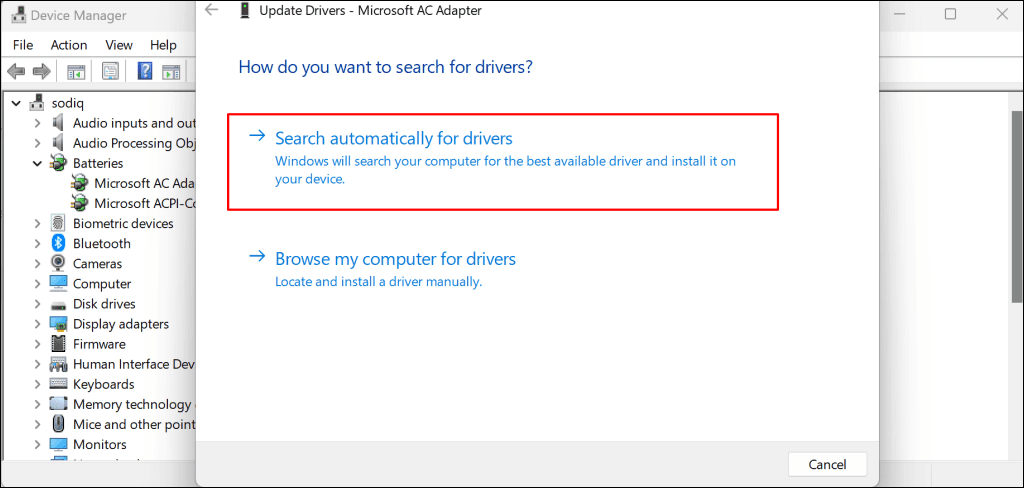
Upravitelj uređaja(Device Manager) će preuzeti i instalirati najnoviju verziju upravljačkog programa baterije vašeg Surfacea(Surface) . Deinstalirajte upravljački program (pogledajte korak #8) i ponovno pokrenite Surface ako Upravitelj uređaja(Device Manager) kaže da imate najnoviju verziju upravljačkog programa. Windows će automatski ponovno instalirati upravljački program kada se Surface ponovno pokrene.
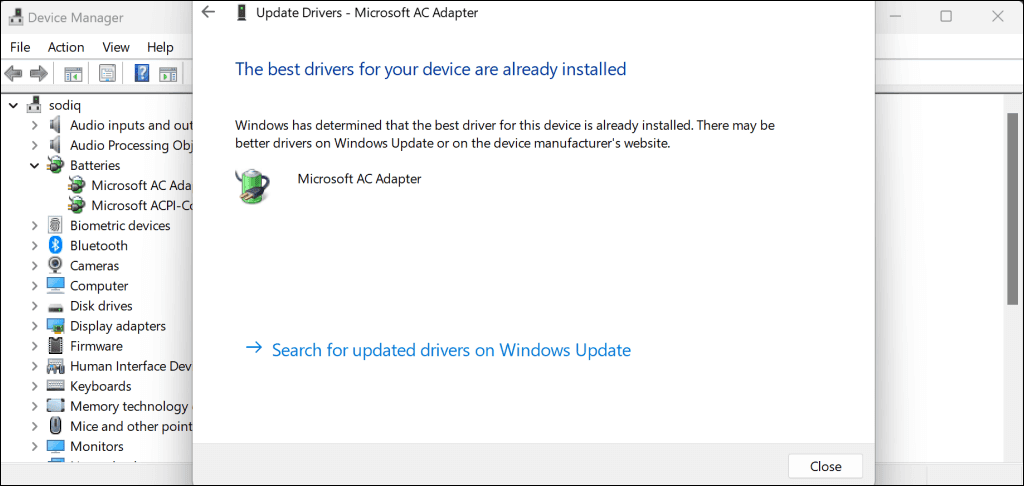
- Desnom tipkom(Right-click) miša kliknite upravljački program i odaberite Deinstaliraj(Uninstall) .
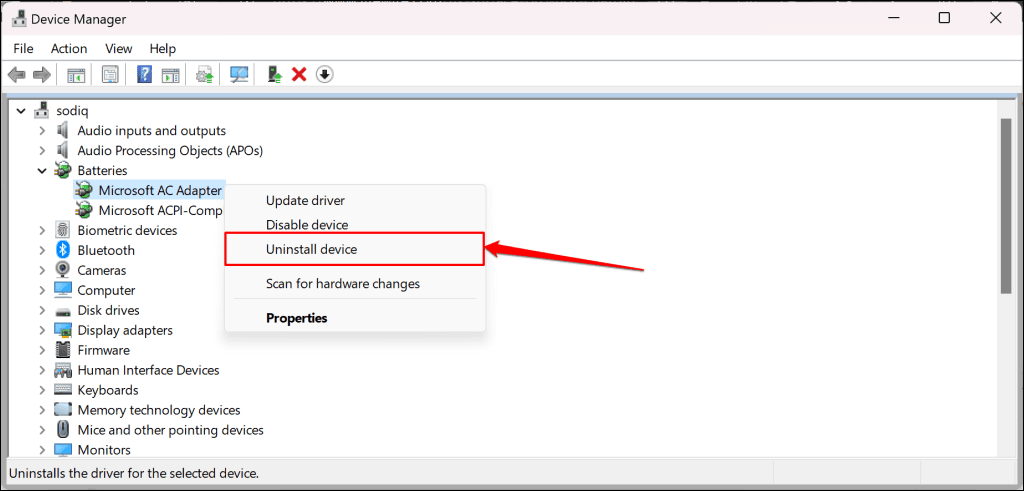
- Ponovno odaberite Deinstaliraj(Select Uninstall) u skočnom prozoru za potvrdu. Nakon toga(Afterward) ponovno pokrenite Surface , prijavite se na svoj račun i spojite ga na zidnu utičnicu.
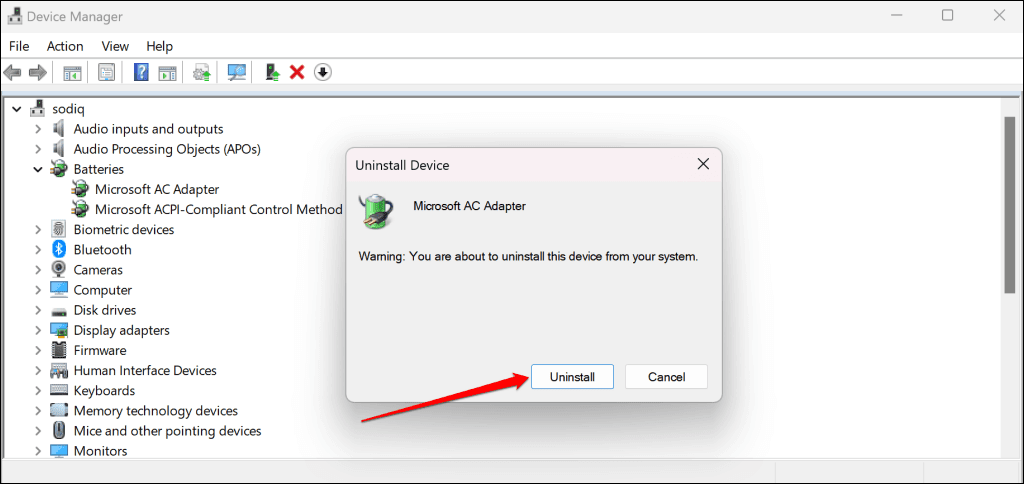
Također možete ručno preuzeti upravljačke programe i firmware za Surface s Microsoftove web stranice(Surface drivers and firmware from Microsoft’s website) . Idite na odjeljak "Preuzimanje .msi datoteka" i odaberite vezu za preuzimanje za vaš model Surface uređaja.
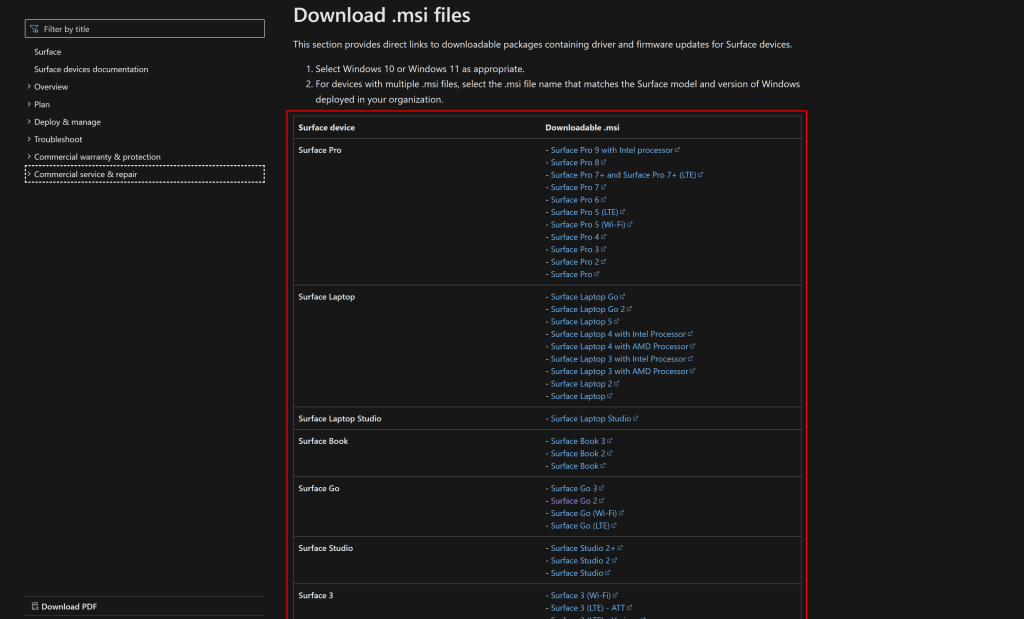
Otvorite datoteku koju ste preuzeli i slijedite upute u prozoru za postavljanje kako biste ažurirali upravljačke programe i firmver svoje Surface.
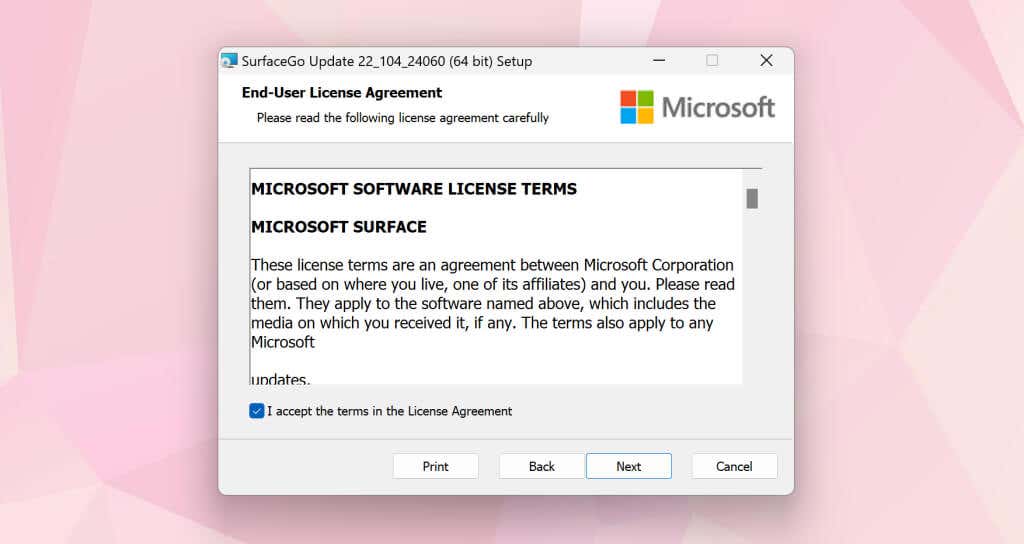
Neka vaša površina bude servisirana
Obratite se Microsoftovoj podršci ili submit your Surface for service/repair ako se i dalje ne puni kada je priključen.
Related posts
Popravi visoku upotrebu CPU-a od strane WUDFHost.exe
Popravi visoku upotrebu CPU-a od strane hosta usluge: lokalni sustav
Kako popraviti visoku upotrebu CPU-a u sustavu Windows 10
Popravi visoku upotrebu CPU-a od strane svchost.exe (netsvcs)
Kako popraviti visoku upotrebu CPU-a procesom mirovanja sustava
Kako popraviti visoku upotrebu procesora "iastordatasvc" u sustavu Windows 10
Popravite veliku upotrebu CPU-a od strane RuntimeBroker.exe
Popravite veliku upotrebu procesora NT kernela i procesa u sustavu Windows
Kako popraviti visoku potrošnju procesora audiodg.exe u sustavu Windows 11/10
Popravite veliku upotrebu diska za telemetriju kompatibilnosti s Microsoftom u sustavu Windows 10
Popravite veliku upotrebu CPU-a hosta WMI dobavljača [Windows 10]
Popravite visoku upotrebu CPU-a u procesu servisiranja DISM hosta
Popravite aplikaciju usluge i kontroler Visoka upotreba procesora u sustavu Windows 11/10
Host dobavljača WMI (WmiPrvSE.exe) Visoka upotreba CPU-a u sustavu Windows 11/10
Kako popraviti hkcmd visoku upotrebu CPU-a
Popravi sustav i komprimiranu memoriju visoke CPU, ram, disk
Popravite veliku upotrebu diska DCFWinService u sustavu Windows 11/10
Kako popraviti Svchost.exe visoku upotrebu CPU-a
Fix Service Host: Dijagnostička politika usluge Visoka upotreba CPU-a
Fix Windows Modules Installer Worker Visoka upotreba CPU-a
