Microsoft Edge nastavlja s automatskim resetiranjem pri ponovnom pokretanju u sustavu Windows 11/10
Neki se korisnici žale da se postavke na Microsoft Edgeu(Microsoft Edge) vraćaju na zadano svaki put kad zatvore i ponovno otvore preglednik u Windows 11/10 . Moraju ponovno postaviti i konfigurirati preglednik. Osim podataka poput favorita i spremljenih prijava sinkroniziranih preko korisničkih računa, korisnik mora sve konfigurirati. Ako se susrećete s istim problemom s Microsoft Edgeom(Microsoft Edge) , ovaj vodič će vam pomoći da ga popravite i koristite preglednik bez puno problema s ponovnim konfiguriranjem svega.
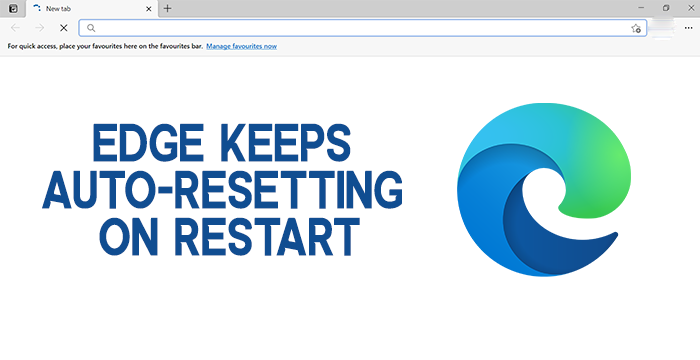
Edge se nastavlja s automatskim resetiranjem(Auto-resetting) pri ponovnom pokretanju(Restart)
Ako se Edge nastavi automatski resetirati kada ga ponovno otvorite, sljedeće metode mogu pomoći u popravljanju:
- Isključite(Turn) pokretanje pozadinskih aplikacija kada je Edge zatvoren
- Popravite Edge putem postavki
- Stvorite novi korisnički račun
Pogledajmo popravke na detaljan način.
1] Isključite(Turn) pokretanje pozadinskih aplikacija kada je Edge zatvoren
Prema zadanim postavkama, na Microsoft Edgeu(Microsoft Edge) je omogućena opcija koja omogućuje pokretanje aplikacija u pozadini čak i kada je Edge zatvoren. Aplikacije(Apps) su proširenja i neke Edge funkcije koje se pokreću u pozadini kako bi vam pružile besprijekorno iskustvo tijekom pregledavanja. Isključivanjem možete riješiti problem s automatskim resetiranjem postavki na Edgeu(Edge) .
Da biste to učinili, kliknite na izbornik s tri točke (three-dot ) na alatnoj traci i odaberite Postavke (Settings ) iz kontekstnih opcija. Na stranici Postavke(Settings) kliknite Sustav (System ) na lijevoj bočnoj traci.
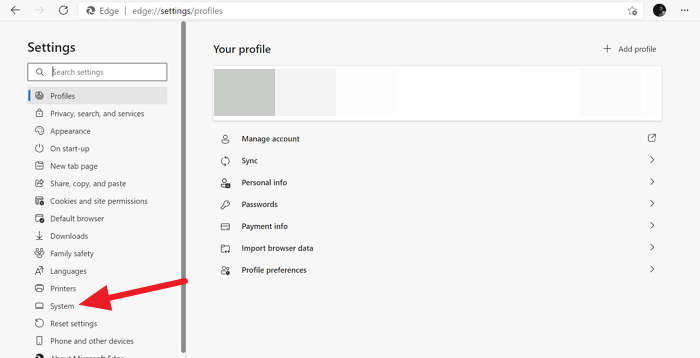
Sada ćete vidjeti stranicu s postavkama sustava na (System)Edgeu(Edge) . Onemogućite Nastavi s pokretanjem pozadinskih aplikacija kada je Microsoft Edge zatvoren (Continue running background apps when Microsoft Edge is closed ) pritiskom na gumb pored njega.
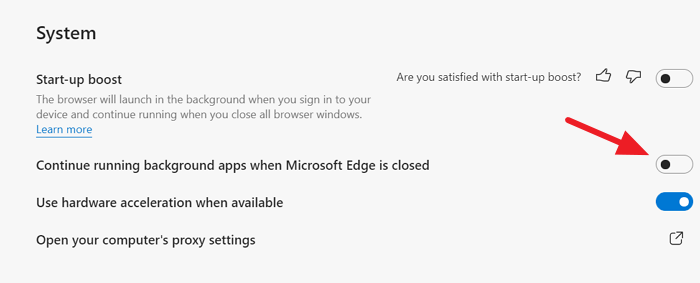
Vaš problem je možda riješen jer ste isključili pozadinske aplikacije na Edgeu(Edge) . Ako ne, isprobajte sljedeću metodu.
2] Ponovno instalirajte Edge putem postavki
Možete ponovno instalirati Microsoft Edge putem postavki(reinstall Microsoft Edge via Settings) na sljedeći način:
- Otvorite Postavke
- Click Apps > Apps i značajke i potražite Edge .
- Pritisnite Izmijeni(Modify) .
- Ovo će ponovno instalirati Edge i vidjet ćete novu ikonu postavljenu na radnu površinu.
Alternativno, ako želite, možete preuzeti Edge(download Edge) i ponovno ga instalirati, kao i svaki drugi program.
Povezano(Related) : Postavke sustava Windows se vraćaju na zadane postavke nakon ponovnog pokretanja(Windows Settings reset to default after a reboot) .
3] Stvorite novi korisnički račun
Ako se i dalje suočavate s problemom, preporučuje se stvaranje novog korisničkog računa na računalu s administrativnim pravima i korištenje na Edgeu(Edge) .
Nakon što izradite novi korisnički račun s administrativnim povlasticama, upotrijebite ga za prijavu na Edge i uključite sinkronizaciju. Uklonite stari račun s Edgea(Edge) . To bi riješilo vaš problem.
Ovako možete riješiti probleme s automatskim resetiranjem Edgea u (Edge)sustavu Windows 10(Windows 10) . Ako imate nedoumica ili prijedloga, komentirajte ispod u odjeljku za komentare.
Povezano(Related) : Microsoft Edge se zatvara odmah nakon otvaranja(Microsoft Edge closes immediately after opening) .
Related posts
Kako blokirati web stranicu u programu Microsoft Edge u sustavu Windows 11/10
Kako promijeniti jezik u programu Microsoft Edge za Windows 11/10
Kako koristiti kucanje glasom u programu Microsoft Edge u sustavu Windows 11/10
Konfigurirajte kako Microsoft Edge tretira kolačiće u sustavu Windows 11/10
Kako omogućiti HDR podršku u programu Microsoft Edge u sustavu Windows 11/10
Kako nametnuti Google SafeSearch u Microsoft Edgeu u sustavu Windows 10
Promijenite postavke preglednika Edge u sustavu Windows 11/10
Kako prikazati traku favorita u programu Microsoft Edge u sustavu Windows 10
Gdje su kolačići pohranjeni u sustavu Windows 10 za sve glavne preglednike?
Kako omogućiti ili onemogućiti ispis u programu Microsoft Edge u sustavu Windows 10
Korištenje Upravitelja zadataka preglednika u programu Microsoft Edge u sustavu Windows 10
Omogućite dijalog za ispis sustava u programu Microsoft Edge u sustavu Windows 10
Kako promijeniti veličinu predmemorije Microsoft Edge u sustavu Windows 11/10
Kako koristiti prevenciju praćenja u programu Microsoft Edge -
Kartice Microsoft Edge izblijedjele su u sustavu Windows 10
Kako postaviti proxy poslužitelj u Chromeu, Firefoxu, Edgeu i Operi
Sigurnosne značajke u pregledniku Microsoft Edge za Windows 10
Kako povećati i umanjiti prikaz u vašem web pregledniku -
Kako omogućiti Windows provjeru pravopisa u programu Microsoft Edge
Kako koristiti emulator mobilnog preglednika u Chromeu, Firefoxu, Edgeu i Operi -
