Međuspremnik u oblaku (Ctrl+V) ne radi ili se sinkronizira u sustavu Windows 10
Novi Cloud Clipboard u sustavu Windows 10(Windows 10) koristi tehnologiju oblaka(Cloud) . To korisnicima omogućuje sinkronizaciju svojih tekstova i datoteka s jednog uređaja sa sustavom Windows 10(Windows 10) na drugi, sve dok radije koriste Microsoftov(Microsoft) račun. Međutim, značajka sinkronizacije nije omogućena prema zadanim postavkama. Opciju morate omogućiti ručno na novoj stranici postavki međuspremnika da biste pristupili povijesti međuspremnika. (Clipboard)Međutim, međuspremnik(Clipboard) se ponekad ne uspijeva sinkronizirati. Ako ste se susreli s tim, isprobajte ovaj popravak.

Prije nego što počnete, možda ćete htjeti pročitati ovaj post o tome kako koristiti značajku Povijest međuspremnika u oblaku .(Before you begin, you may want to read this post on how to use the Cloud Clipboard History feature.)
Povijest međuspremnika u oblaku ne radi
Ovdje ćemo koristiti metodu Registry . Stoga, budite oprezni i nastavite dalje s oprezom.
Press Win + R u kombinaciji da biste otvorili dijaloški okvir ' Pokreni '. (Run)Upišite ' regedit.exe ' u prazno polje i pritisnite ' Enter '.
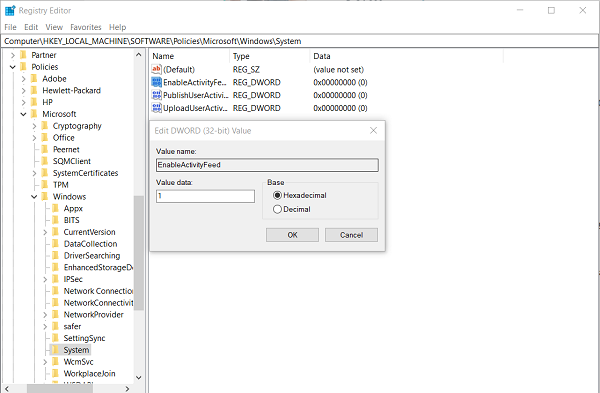
Sada idite na sljedeće i proširite sljedeći ključ:
HKEY_LOCAL_MACHINE\SOFTWARE\Policies\Microsoft\Windows\
Odaberite mapu System .
Kliknite(Click) na prazan prostor u desnom oknu i provjerite jesu li DWORD-ovi registra dostupni(DWORDs) za sljedeće ključeve-
- EnableActivityFeed
- PublishUserActivities
- UploadUserActivities
Ako je zadana vrijednost postavljena na ' 0 ', morat ćete promijeniti podatke vrijednosti svake u ' 1 '.
Ako ne pronađete ove unose u uređivaču registra(Registry Editor) , morat ćete stvoriti po jedan za svaki. Dakle, desnom tipkom miša kliknite bilo koje prazno područje i odaberite New > DWORD (32-bitna) vrijednost i postavite podatke o vrijednosti.
Nakon toga jednostavno ponovno pokrenite računalo kako biste omogućili da promjene stupe na snagu. Ctrl+V bi sada trebao početi raditi.
Problem je postao uočljiv kada je sinkronizacija prestala i još uvijek sam mogao vidjeti svoje aktivnosti na Microsoftovoj stranici privatnosti u pregledniku Edge . Nakon što sam slijedio gore navedene korake, uspio sam riješiti problem.
Related posts
CopyQ je napredni upravitelj međuspremnika za Windows 10
Očistite međuspremnik pomoću prečaca, CMD-a ili kontekstnog izbornika u sustavu Windows 10
Snimite više sadržaja u međuspremnik uz ClipAngel za Windows 10
4 načina za brisanje povijesti međuspremnika u sustavu Windows 10
Kako stvoriti prečac za brisanje međuspremnika u sustavu Windows 10
Kako izbrisati međuspremnik u sustavu Windows 10
Trebate dopuštenje za izvođenje ove radnje u sustavu Windows 10 [Popravljeno]
Kako koristiti međuspremnik u sustavu Windows 10: zalijepite starije stavke, prikvačite stavke, izbrišite stavke itd.
Način rada u zrakoplovu zasivio je Windows 10
Način rada u zrakoplovu se neće isključiti u sustavu Windows 10
Kako instalirati NumPy koristeći PIP na Windows 10
Vanjski mikrofon se prepoznaje kao slušalice u sustavu Windows 10
Problemi i problemi s Google Chromeom sa sustavom Windows 10
Nije moguće promijeniti pozadinu radne površine u sustavu Windows 10
Kako pogledati povijest međuspremnika u sustavu Windows 10
Modern Setup Host je prestao raditi - Windows 10 pogreška
Potencijalna pogreška baze podataka Windows Update otkrivena je u sustavu Windows 10
Smanjenje performansi System.Diagnostics.StackFrame u sustavu Windows 10
Quick Assist ne radi; Zapeli pri učitavanju ili povezivanju u sustavu Windows 10
Rješavanje problema Windows 10 ne ide u stanje mirovanja
