Mapa za popravke ne postoji - Pogreška podrijetla na računalu sa sustavom Windows
Origin je platforma za digitalnu distribuciju koju je razvio Electronic Arts za kupnju i igranje videoigara. Softverski klijent platforme dostupan je za osobna računala i mobilne platforme. Ako kada pokušate ažurirati igru na Windows 11/10 pomoću Origin klijenta i naiđete na poruku o pogrešci Mapa ne postoji , onda bi vas ovaj post mogao zanimati. (Folder does not exist)U ovom ćemo postu identificirati neke potencijalne poznate uzroke koji mogu pokrenuti pogrešku, a zatim ćemo ponuditi moguća rješenja kojima možete pokušati pomoći u otklanjanju ovog problema.
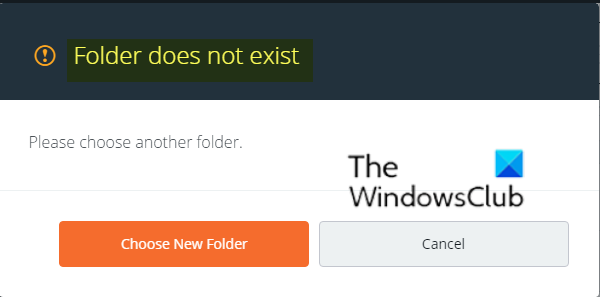
Možda ćete naići na poruku o pogrešci Mapa ne postoji zbog sljedećih poznatih uzroka;(Folder does not exist)
- Administratorske dozvole.
- Problemi s klijentima.
- Dozvole za mape.
Mapa ne postoji – Pogreška podrijetla(– Origin)
Ako ste suočeni s greškom ove mape ne postoji(Folder does not exist) , možete isprobati naša preporučena rješenja u nastavku bez posebnog redoslijeda i provjeriti pomaže li to riješiti problem.
- Pokrenite Origin kao administrator
- Odaberite novu instalacijsku mapu
- Vratite Originovu biblioteku igara na zadane postavke
- Dopustite dovoljna dopuštenja.
Pogledajmo opis koraka uključenih u rješenja.
1] Pokrenite Origin kao administrator
Nedavna ažuriranja sustava Windows(Windows) ili Origin možda su promijenila nešto u vezi s dopuštenjima za izvršnu datoteku Origin i možda neće moći pristupiti svim mapama kojima je mogao pristupiti prije ažuriranja. Stoga možete pokušati pokrenuti Origin kao administrator i vidjeti hoće li to pomoći.
Evo kako:
- Pronađite izvršnu datoteku Origin(Origin executable) na svom računalu. Ako se nalazi na radnoj površini kao prečac, jednostavno kliknite desnom tipkom miša na prečac i odaberite opciju Svojstva(Properties) iz kontekstnog izbornika. Ako ne, morat ćete locirati njegovu instalacijsku mapu na vašem računalu. Ako ste promijenili zadanu mapu tijekom instalacije, svakako dođite do nje.
- Idite na karticu Kompatibilnost(Compatibility) unutar prozora Svojstva.
- U odjeljku Postavke( Settings) potvrdite okvir pored opcije Pokreni ovaj program kao administrator(Run this program as an administrator) .
- Kliknite Primijeni(Apply) > U redu(OK) kako bi promjene stupile na snagu.
Provjerite postoji li problem. Ako je tako, pokušajte sa sljedećim rješenjem.
2] Odaberite novu instalacijsku mapu
Ako se problem javlja samo s jednom igrom na vašem računalu, možda ćete morati ručno odabrati mapu u koju je igra instalirana. Da biste odabrali novu instalacijsku mapu, učinite sljedeće;
- Dvaput kliknite(Double-click) na ikonu Origin na radnoj površini da biste pokrenuli Origin klijent.
- Nakon što se otvori Origin klijent, kliknite unos Igre(Games) na izborniku na vrhu prozora da biste otvorili svoj popis igara. Također možete kliknuti unos My Game Library na lijevom izborniku početnog zaslona.
- Pronađite problematičnu igru na popisu igara koje ste instalirali, desnom tipkom miša kliknite njezinu ikonu i odaberite Ažuriraj igru(Update Game) iz kontekstnog izbornika koji će se pojaviti.
- Nakon što se pojavi pogreška Mapa ne postoji , kliknite opciju (Folder does not exist)Odaberi novu mapu(Choose New Folder) .
- Dođite(Browse) do mape u kojoj je igra instalirana i odaberite je. Ažuriranje bi se trebalo normalno odvijati.
Provjerite postoji li problem. Ako je tako, pokušajte sa sljedećim rješenjem.
3] Vratite Originovu biblioteku igara na zadane postavke
Da biste vratili Originovu biblioteku igara na zadane postavke, učinite sljedeće;
- Dvaput kliknite(Double-click) na ikonu Origin na radnoj površini da biste pokrenuli Origin klijent.
- Na početnom zaslonu Origin klijenta kliknite ikonu strelice u donjem lijevom dijelu prozora, pored vašeg korisničkog imena.
- Kliknite opciju Postavke aplikacije(Application Settings) na izborniku.
- Idite na karticu Instalacije i spremanje(Installs & Saves) na zaslonu postavki.
- U odjeljku Na vašem računalu(On your computer) kliknite gumb Vrati zadano(Restore default) pored opcije lokacije biblioteke igara(Game library location) i potvrdite sve upite koji se mogu pojaviti.
- Ponovno pokrenite ažuriranje za svoje Origin igre.
Sada provjerite da li se problem mape ne postoji(Folder does not exist) još uvijek pojavljuje u vašem Origin klijentu. Ako je tako, pokušajte sa sljedećim rješenjem.
4] Dopustite dovoljna dopuštenja
Igra se može instalirati u nedostupnu mapu bez dovoljnih dopuštenja. U tom slučaju, davanje dovoljnih dopuštenja za mapu može riješiti poruku o pogrešci Mapa ne postoji . (Folder does not exist )Učinite sljedeće;
- Pronađite instalacijsku mapu igre na svom računalu. To može biti mapa biblioteke koju ste odabrali ili može biti zadana mapa knjižnice, to je Origin\Games .
- Desnom tipkom miša kliknite(Right-click) mapu u kojoj se nalazi instalacija igre (nazvana je po igri) i odaberite stavku Svojstva(Properties) iz kontekstnog izbornika koji će se pojaviti.
- Kada uđete u prozor Svojstva(Properties) , idite na karticu Sigurnost(Security) unutra.
- Kliknite gumb Napredno(Advanced) pri dnu zaslona za pristup naprednim postavkama dopuštenja.
- Unutar nove mape kliknite gumb Dodaj(Add) da biste dodali nova dopuštenja.
- U novom prozoru kliknite gumb Odaberi glavnog ravnatelja(Select a principal) u gornjem lijevom dijelu zaslona.
- Pod opcijom Unesite naziv objekta za odabir(Enter the object name to select) upišite SVI PAKETI APLIKACIJA.(ALL APPLICATION PACKAGES.)
- Provjerite je li opcija Vrsta(Type) postavljena na Dopusti(Allow) i je li opcija Primjeni na(Applies to) postavljena na Ova mapa, podmape i datoteke(This folder, subfolders, and files) .
- U odjeljku Osnovne dozvole(Basic permissions) prozora označite unos Potpuna kontrola .(Full control)
- Kliknite OK kako bi promjene stupile na snagu.
Ponovno pokrenite Origin klijent da ponovno pokrenete ažuriranje i provjerite je li problem riješen.
I hope one of these solutions works for you!
Related posts
Popravite kod pogreške Epic Games IS-MF-01 i LS-0009 na Windows 11/10
Popravi Nema dovoljno prostora na disku - Steam pogreška na Windows PC-u
Fix Online prijava trenutno nije dostupna - Pogreška podrijetla na Windows računalu
Kako premjestiti Steam igre na drugi disk ili mapu u sustavu Windows 11/10
Popravite kod pogreške Epic Games LS-0018 u sustavu Windows 11/10
Kako koristiti Spotify u PC igrama putem Xbox Game Bara na Windows PC-u
Popravite Xbox Live pogrešku 121003 tijekom igranja Microsoft Solitaire Collection
Kako prenositi Origin igre preko Steama
Postavke igara u sustavu Windows 10 - značajke i funkcije
Popravi pogrešku Epic Games SU-PQR1603 ili SU-PQE1223 u sustavu Windows 11/10
Najbolji besplatni softver za sigurnosno kopiranje igara za Windows PC
Popravite šifru pogreške 664640 u igrici Call of Duty Modern Warfare ili Warzone
Što je mapa za igre i kako je koristiti?
Najbolji besplatni softver za snimanje igara za Windows 10
Popravak Nije uspjelo inicijaliziranje usluge BattlEye, pogreška učitavanja upravljačkog programa (1450)
Popravite šifru pogreške 0x80242022 prilikom instaliranja Xbox igara na Windows PC
Popravite crne kvadrate iza ikona mapa
Ispravite pogrešku odbijenog pristupa odredišnoj mapi
Popravite pogreške pri prijavi na Epic Games Launcher u sustavu Windows 11/10
Popravite kod pogreške Epic Games LS-0013 u sustavu Windows 11/10
