Malwarebytes blokira program ili web-mjesto; Kako dodati izuzimanja?
Jedan od popularnih programa za utišavanje i uklanjanje zlonamjernog softvera je Malwarebytes . To je savršen alat za svakog korisnika računala. Besplatna verzija također radi prilično dobro, ali sve dok korisnik redovito skenira svoje Windows 11/10 računalo.
Ali Malwarebytes je agresivan i stoga je poznato da daje lažne pozitivne rezultate jer preferira klasificirati mnoge često korištene programe kao potencijalno neželjene programe(Potentially Unwanted Programs) . U ovom ćemo vam postu pokazati kako dodati program kojem vjerujete na popis dopuštenih ili na popis dopuštenih stranica u koje vjerujete.
Kako mogu spriječiti Malwarebytes da blokira datoteke?
Da biste spriječili Malwarebytes da blokira datoteke ili web-mjesta, morate ih staviti na bijelu listu. Da biste to učinili, morate otvoriti Malwarebytes Add Exclusion Wizard .
Kako mogu staviti nešto na bijelu listu u Malwarebytes ?
Da biste nešto na popisu dopuštenih u Malwarebytes -u morali dodati program, datoteku, mapu ili URL web-mjesta na popis izuzetaka(Exclusions List) kao što je prikazano u ovom postu.
Malwarebytes blokira program ili web -mjesto(Website)
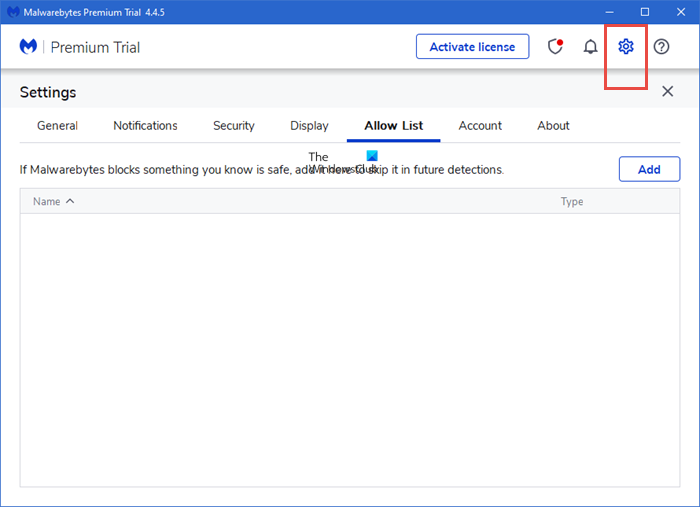
Kako dodati izuzimanja u Malwarebytes
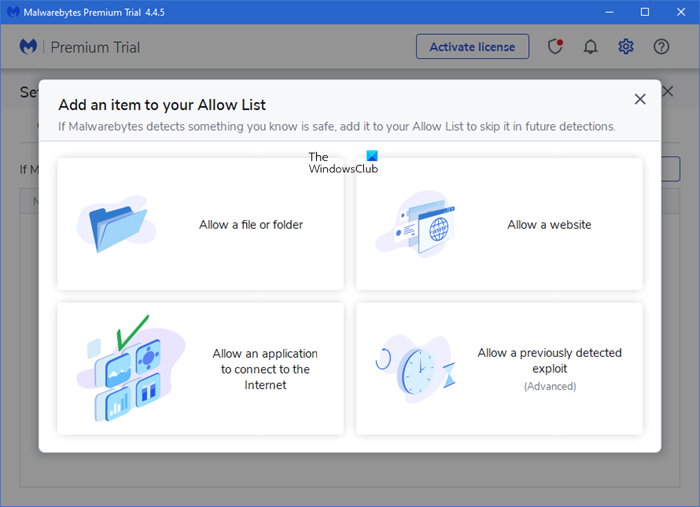
Blokiranje Malwarebytes-a od blokiranja datoteka, programa i URL-ova(URLs) web-mjesta prilično je lako postići.
- Jednostavno(Simply) pokrenite softver Malwarebytes
- Kliknite(Click) na ikonu Postavke(Settings) u gornjem desnom kutu
- Nakon toga kliknite na karticu na kojoj piše Allow List .
- Kad ste ovdje, kliknite na gumb Dodaj(Add)
- Pojavljuje se novi prozor s nekoliko opcija za odabir.
- Ljudi mogu isključiti datoteke ili mape, isključiti web-mjesta, dopustiti aplikaciju ili isključiti prethodno iskorištavanje.
Kako dodati program na Malwarebytes popis isključenja(Malwarebytes Exclusion List)
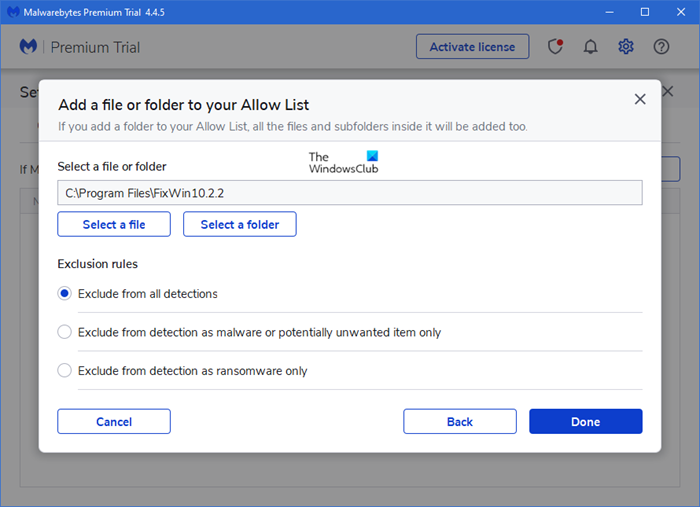
Da biste dodali program , datoteku(File) ili mapu(Folder) na Malwarebytes(Malwarebytes Exclusion) popis isključenja:
- Pokrenite Malwarebytes
- Kliknite(Click) na ikonu Postavke(Settings) u gornjem desnom kutu
- Nakon toga kliknite na karticu na kojoj piše Allow List .
- Kad ste ovdje, kliknite na gumb Dodaj(Add)
- Odaberite Dopusti datoteku ili mapu(Allow a File or Folder)
- Zatim kliknite gumb Odaberi datoteku ili mapu(Select a file or folder)
- Odaberite svoja pravila za izuzimanje
- Kliknite Gotovo.
Imajte(Bear) na umu da izuzimanje datoteke znači da je Malwarebytes neće moći otkriti, čak i ako se datoteka u budućnosti zarazi.
Kako mogu dopustiti aplikacije putem Malwarebytes-a?

Postupak za dopuštanje aplikaciji da se poveže s internetom(Internet) je isti. Kad ste ovdje, odaberite ovu opciju, idite do mape aplikacije i odaberite je. Aplikacije Microsoft Storea(Microsoft Store) obično nisu blokirane. Ako se radi o bočno učitanoj aplikaciji, možda ćete morati slijediti navedeni postupak.
Kako dodati web(Website) -mjesto na Malwarebytes popis isključenja(Malwarebytes Exclusion List)
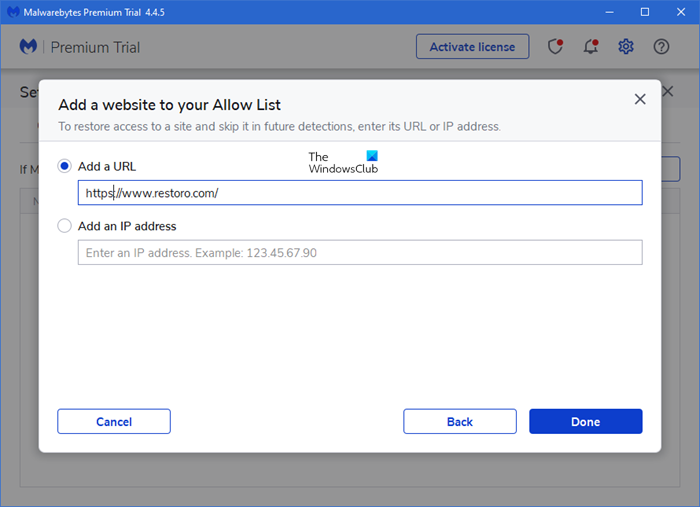
Zaustavljanje blokiranja web stranice je gotovo ista radnja. Za dodavanje web mjesta na popis isključenja (Exclusion)Malwarebytes :
- Pokrenite Malwarebytes
- Kliknite(Click) na ikonu Postavke(Settings) u gornjem desnom kutu
- Nakon toga kliknite na karticu na kojoj piše Allow List .
- Kad ste ovdje, kliknite na gumb Dodaj(Add)
- Odaberite Dopusti web stranicu(Allow a website)
- Skočni zaslon nudi mogućnost dodavanja naziva domene ili IP adrese.
- Unesite pojedinosti i kliknite Gotovo.
Nakon što se dodaju, program ih neće skenirati prilikom pregledavanja weba.
Mogu li isključiti prethodno otkriveni exploit?
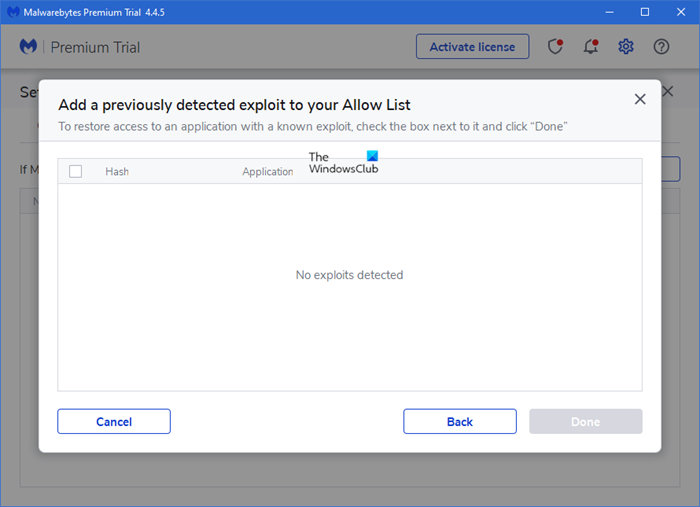
Da, možete. Nekoliko korisnika računala ima eksploatacije na svojim sustavima. Neki od tih eksploata nisu obavljanje nezakonitih aktivnosti; stoga bi ti korisnici Windowsa 10(Windows 10) trebali moći raditi što god žele. Međutim, antivirusni programi dizajnirani su tako da blokiraju i stavljaju u karantenu sve što smatraju prijetnjom.
Kako biste bili sigurni da vaš exploit nije blokiran i stavljen u karantenu iz sustava:
- Otvorite čarobnjak za dodavanje izuzimanja
- Odaberite Dodaj prethodno otkriveni exploit na popis dopuštenja,(Add a Previously Detected Exploit to your Allow List) a zatim kliknite Sljedeće.
- U sljedećem prozoru korisnik će locirati exploit i sve povezane aplikacije i isključiti ih iz otkrivanja.
Na kraju dana, preporučujemo ljudima da budu oprezni s datotekama koje izuzimaju i da se pobrinu da postoji barem osnovno razumijevanje o tome što datoteka može učiniti.
Povezano(Related) : Malwarebytes se neće otvoriti u sustavu Windows(Malwarebytes won’t open in Windows) .
Related posts
Antivirusno blokiranje preuzimanja, web stranice, kamere, programa, interneta itd.
VoodooShield: Besplatni anti-izvršni HIPS sigurnosni softver za Windows
Besplatni antivirusni diskovi za spašavanje za Windows 11/10
Mrežni skeneri URL-a za skeniranje web-mjesta za zlonamjerni softver, viruse, krađu identiteta itd
Besplatni samostalni antivirusni skeneri na zahtjev za Windows 11/10
Najbolji online skeneri zlonamjernog softvera za skeniranje datoteke
Besplatni Easy Context Menu vam omogućuje dodavanje programa ili ikone
Program exe ili COM Surogate prestao je raditi pogreška u sustavu Windows
Microsoft studentski suradnički program
Onemogućite postavke programa Windows Insider u sustavu Windows 11/10
Što registrira ovaj program za ponovno pokretanje u sustavu Windows 11/10?
Kako prikazati nazive ikona programa na programskoj traci sustava Windows 10
Najbolji besplatni antihakerski softver za Windows 11/10
Pregled i besplatno preuzimanje AdwCleanera: Uklonite Adware, PUP, alatne trake itd.
Besplatno preuzimanje programa Windows Program Blocker
Popis besplatnog softvera za uklanjanje rutkita, skener, otkrivač, detektor
Kako pokrenuti program pri pokretanju u sustavu Windows 11/10
Eternal Blues ransomware skener za WannaCry & NotPetya
Provjerite je li vaše računalo zaraženo zlonamjernim softverom ASUS Update
CyberGhost Immunizer pomoći će spriječiti napade ransomwarea
