Male brzine preuzimanja za Microsoft Store u sustavu Windows 11/10
Microsoft Store postaje središte aplikacija za Windows 10 uređaje. Čak služi i kao izvor za filmove(Movies) i TV, knjige(Books) , kupnju hardvera izravno od Microsofta(Microsoft) i još mnogo toga. Iako je preuzimanje obično glatko, ako se suočavate sa sporim brzinama preuzimanja za Microsoft Store( slow download speeds for Microsoft Store) , preporučujemo da slijedite naša rješenja kako biste vidjeli hoće li to riješiti problem umjesto vas.
Može biti mnogo razloga za sporo iskustvo preuzimanja. Uključuje probleme s aplikacijom Microsoft Store , prisilno ograničavanje brzine na aplikaciji, oštećenu predmemoriju Microsoft Storea , (Microsoft Store)ažuriranja sustava Windows(Windows Updates) koja se pokreću u pozadini i tako dalje.
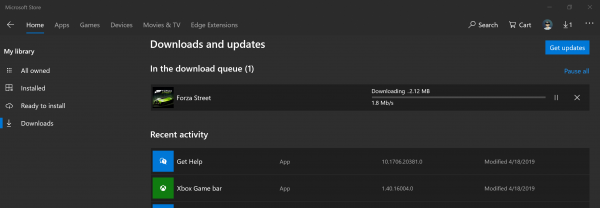
Male(Slow) brzine preuzimanja za Microsoft Store
Možemo koristiti sljedeće metode za povećanje brzine preuzimanja u Microsoft Storeu(Microsoft Store) na Windows 10 :
- Poništite predmemoriju Microsoft Storea.
- Postavite(Set) ograničenje propusnosti za preuzimanja.
- Ponovno registrirajte(Re-register) aplikaciju Microsoft Store koristeći Powershell .
Provjerite(Make) imate li stabilnu internetsku vezu za preuzimanje aplikacija i igara. Također provjerite je li ažuriranje ili masovno preuzimanje već u tijeku. Ako je to slučaj, trebali biste pričekati da se završi.
1] Resetirajte predmemoriju Microsoft Storea
Vratite Microsoft Store na zadano(Reset the Microsoft Store) pomoću aplikacije za postavke (Settings App)sustava Windows 10(Windows 10) i provjerite rješava li to vaše probleme. Često sama predmemorija uzrokuje probleme. Ako želite koristiti naredbeni redak, upotrijebite naredbu wsreset za brisanje predmemorije aplikacije Microsoft Store(Microsoft Store app cache) .
2] Postavite(Set) ograničenje propusnosti za preuzimanja
- Upotrijebite WINKEY + I da otvorite aplikaciju za postavke (Settings App)sustava Windows 10(Windows 10) .
- Idite na Update and Security > Windows Update.
- Na desnoj bočnoj ploči odaberite opciju koja kaže Napredne opcije. (Advanced options. )
- Zatim odaberite Optimizacija isporuke.(Delivery Optimization.)
U odjeljku Postavke preuzimanja (Download settings, ) označite okvir za Ograniči koliko se propusnosti koristi za preuzimanje ažuriranja u pozadini(Limit how much bandwidth is used for downloading updates in the background) i pomaknite klizač na 100%.
3] Ponovno registrirajte(Re-register) aplikaciju Microsoft Store koristeći Powershell
Otvorite Windows Powershell s pravima administratorske razine . Kliknite Da (Yes ) za upit UAC ili Kontrola korisničkog računa(User Account Control) koji ćete dobiti. Nakon što se otvori, upišite sljedeću naredbu da biste ponovno registrirali aplikaciju Microsoft Store , a zatim pritisnite Enter.
powershell -ExecutionPolicy Unrestricted Add-AppxPackage -DisableDevelopmentMode -Register $Env:SystemRoot\WinStore\AppxManifest.xml
Pustite da se proces dovrši, a zatim provjerite je li vaš problem riješen ili ne.
Javite nam je li to pomoglo u povećanju brzine preuzimanja u Microsoft Storeu na Windows 10.
(Let us know if this helped increase download speeds in the Microsoft Store on Windows 10.)
Related posts
Microsoft Store nedostaje, ne prikazuje se ili nije instaliran u sustavu Windows 11/10
Korištenje aplikacije iTunes iz trgovine Microsoft Store u sustavu Windows 11/10
Izdvojite RAR datoteke u sustavu Windows 11/10 pomoću besplatnih aplikacija Microsoft Store
Najbolje besplatne filmske aplikacije dostupne u Microsoft Storeu za Windows 11/10
Kako otvoriti aplikacije Microsoft Store pri pokretanju u sustavu Windows 11/10
Kako dodati aplikacije Microsoft Store Game u Steam u sustavu Windows 11/10
30 popularnih PC igara za Windows 11/10 iz trgovine Microsoft Store
Aplikacija Time Lapse Creator za Windows 10 iz trgovine Microsoft Store
URI naredbe za otvaranje aplikacija Microsoft Store u sustavu Windows 11/10
Najbolje akcijske i avanturističke igre za Windows 10 iz trgovine Microsoft Store
Ne mogu pronaći, pritisnuti ili instalirati aplikaciju iz trgovine Microsoft Store u sustavu Windows 11/10
Aplikacija Microsoft Store uklanja se kada se prvi put prijavite
Popis najboljih besplatnih Windows 11/10 aplikacija u Microsoft Storeu
5 najboljih aplikacija za društvene mreže za Windows 10 dostupnih u Microsoft Storeu
Najbolje aplikacije za produktivnost Windows 11/10 iz trgovine Microsoft Store
Dodajte, uredite način plaćanja, uklonite kreditnu karticu u Windows Store
Balistički mini golf igra za Windows 10 dostupna u Microsoft Storeu
10 najboljih pucačina za Windows 10 PC iz Microsoft Storea
Najbolje besplatne Stealth igre za Windows 10 iz trgovine Microsoft Store
Kako popraviti kôd pogreške u trgovini Windows 0x80072EFD
