LessPass je besplatni generator i upravitelj lozinki
Postoji mnogo načina za spremanje lozinki putem Windows 10 računala. Možete koristiti upravitelj lozinki koji dolazi s vašim omiljenim web preglednikom(favorite web browser) ili možete koristiti samostalni alat kao što je LessPass .
LessPass Password Manager
Možemo sa sigurnošću reći da ono što je naumio čini vrlo dobro iz naših tjedana korištenja ovog alata. Da, možda nije najbolji upravitelj lozinki(best password manager) , ali treba li stvarno najbolji ako je enkripcija vrhunska? Vjerojatno ne. Ostavljamo vama, čitatelju, da odlučite.
Prije nego što krenemo naprijed, trebamo napomenuti da je LessPass dostupan samo za iOS, Android , Google Chrome i Mozilla Firefox . Također ga možete instalirati na svoje računalo putem naredbenog retka, ali sada nećemo ulaziti duboko u taj aspekt.
U ovom članku usredotočit ćemo se na Firefox verziju LessPass-a(LessPass) . Međutim, uglavnom bi trebao raditi isto na Google Chromeu(Google Chrome) .
Razgovarajmo o ovom alatu na detaljniji način.
1] Registrirajte račun

Prva stvar koju ćete ovdje htjeti učiniti je registrirati račun. To se lako postiže klikom na ikonu LessPass koja se nalazi pored URL trake. Ne možete ga propustiti jer je boja plava, a ikona je ključ.
Nakon što kliknete na ikonu, odaberite gumb Registriraj(Register) se u gornjem desnom kutu i odatle dodajte svoju adresu e-pošte i lozinku. Provjerite(Please) je li lozinka lako zapamtiti jer je to glavna lozinka(Master Password) za pristup nekoliko značajki alata.
2] Šifrirajte glavnu lozinku
Za viši stupanj sigurnosti predlažemo šifriranje lozinke. Prije nego što odaberete gumb Registriraj(Register) se nakon dodavanja relevantnih podataka za prijavu, odaberite Šifriraj(Encrypt) moju glavnu lozinku.
3] Posjetite(Visit) traženu web stranicu da biste spremili podatke za prijavu
Kada budete spremni spremiti lozinku i podatke za prijavu na svoje omiljene web stranice, posjetite odgovarajuću web stranicu. Ne morate ići na stranicu za prijavu, već samo na glavnu stranicu, jer LessPass ne dodaje automatski podatke za prijavu radi spremanja.
4] Dodajte(Add) podatke za prijavu i lozinku

Nakon što posjetite svoju omiljenu web stranicu, htjet ćete još jednom kliknuti na ikonu LessPass . Odmah(Right) ćete morati dodati glavnu lozinku(Master Password) . Odatle kliknite okvir za prijavu(Log-in) da biste dodali korisničko ime, a zatim kliknite unutar istog okvira u koji ste dodali glavnu lozinku(Master Password) . Upišite potrebnu lozinku za ovu web stranicu, a zatim pritisnite gumb Spremi(Save) na vrhu.
5] Generirajte novu lozinku
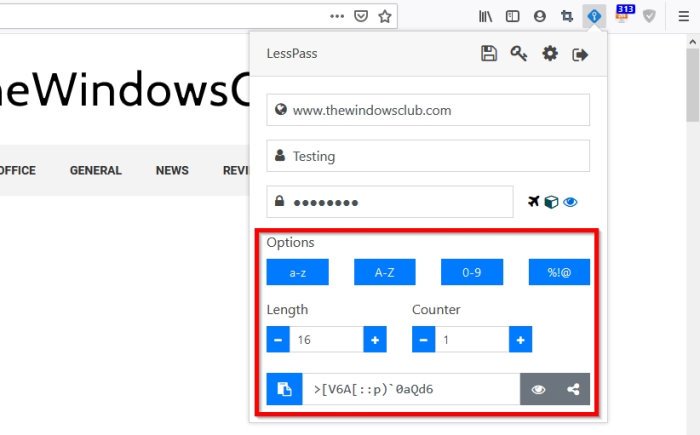
Ako dodajete novu lozinku, predlažemo korištenje značajke generatora. Kliknite(Click) gumb Generiraj(Generate) pri dnu za LessPass kako biste unijeli lozinku. No prije nego što to učinite, pogledajte opcije kako biste odlučili želite li lozinku sa slovima, brojevima, simbolima ili mješavinom svakog od njih.
Kada je u pitanju duljina, postoji mogućnost da postavite LessPass da to odredi svaki put kada se generira lozinka.
Preuzmite LessPass putem službene web stranice(official website) za svoj web preglednik ili mobilni uređaj.
Related posts
Kako generirati lozinku u Google Chromeu koristeći Password Generator
Bitwarden pregled: Besplatan Open Source Password Manager za Windows PC
True Key Password Manager za Windows PC, Android i iPhone
SafeInCloud Password Manager sinkronizira bazu podataka s računima u oblaku
Kako onemogućiti ugrađeni upravitelj lozinki u Chromeu, Edgeu, Firefoxu
Trend Micro Password Manager za Windows 10 PC
Kako učiniti da preglednik prikazuje spremljenu lozinku u tekstu umjesto u točkama
Provjerite čvrstoću lozinke pomoću alata za provjeru čvrstoće lozinke
Chrome Password Manager: kako ga koristiti i je li to sve što vam treba?
KeeWeb je softver za upravljanje lozinkom otvorenog koda za više platformi
Kako postaviti i koristiti BIOS ili UEFI lozinku na Windows 10 računalu
Dashlane Free: automatizirajte svoju prijavu i online transakcije
Najbolji besplatni online upravitelji lozinki - jesu li sigurni?
Prisilite korisnike da promijene lozinku računa prilikom sljedeće prijave u sustavu Windows 11/10
Spriječite Pwned Password Add-on za Firefox
Ova značajka zahtijeva prijenosni medij - pogreška pri poništavanju lozinke
Oporavite izgubljenu ili zaboravljenu Outlook PST lozinku s besplatnim alatima za oporavak
Besplatan siguran online generator lozinki za stvaranje nasumičnih lozinki
Uvezite oznake, lozinke u Chrome iz drugog preglednika
Je li Apple Keychain dobar upravitelj lozinki u usporedbi s 1Password i LastPass?
