Koristite proširenje OneNote Web Clipper za Chrome za bilježenje tijekom pregledavanja
Svakodnevno pregledavamo puno web stranica i možda vam se dogodilo da samo želite zabilježiti nešto važno s web stranice. Možda ga želite pročitati kasnije ili ga samo zadržati za svoju referencu. Iako uvijek možete označiti stranice i čitati ih kasnije, trebate li bolji alat? OneNote je jedan od najpopularnijih dostupnih aplikacija za uzimanje bilješki. Zbog(Due) svoje podrške za više platformi, OneNote je široko prihvaćen. A sada je uzimanje trenutnih bilješki postalo lakše s proširenjem OneNote Web Clipper za Chrome od Microsofta(Microsoft) . OneNote Web Clipper je proširenje za Chrome(Chrome Extension)koji vam omogućuje da trenutno pravite bilješke i spremate isječke s bilo koje web stranice na svoj Microsoftov račun(Microsoft Account) .
OneNote Web Clipper proširenje za Chrome(OneNote Web Clipper Chrome Extension)
Ovo proširenje za Chrome proširenje(Chrome Extension) je za OneNoteove mogućnosti vođenja bilješki za Chrome . Ne samo da olakšava bilježenje, već i osigurava da svoje bilješke kasnije možete čitati bilo gdje. Označavao sam članke i web stranice za kasnije čitanje i buduću referencu. Ali ponekad ne želim cijelu web stranicu pa mi je tu proširenje puno pomoglo. Za početak, nakon što instalirate proširenje, morate se prijaviti svojim Microsoft računom. Microsoftov račun(Microsoft Account) je potreban kako bi se vaše bilješke sinkronizirale s vašim računom i dostupne posvuda.
Nakon što završite, bilježenje je vrlo jednostavno i slijedi pojednostavljen pristup. Idite na članak/blog ili web-mjesto s koje želite napraviti bilješku. Pritisnite ikonu OneNote pored adresne trake. I trebat će neko vrijeme da se učitaju svi elementi. Tada možete birati između četiri različita dostupna načina bilježenja. Detaljno smo raspravljali o svakom načinu rada kako slijedi.
Cijela stranica
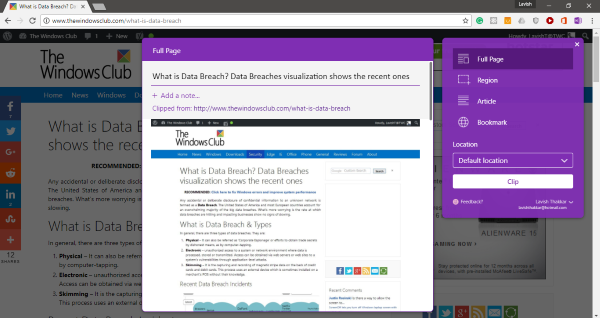
Ovaj način može stvoriti bilješku s cijelom snimkom zaslona web-stranice uključene u nju. Ovaj način rada je zgodan kada ste u žurbi i niste u poziciji riješiti stvari koje trebate. Osim snimke zaslona u cijeloj dužini, možete dodati prilagođene bilješke. Također, možete urediti i dodati prilagođeni naslov i gotovi ste.
Regija
Regijski način rada omogućuje snimanje određenog dijela stranice. Možete odabrati područje koje želite snimiti slično alatu za izrezivanje. Ovaj način rada je zgodan kada želite samo dio, a ne cijelu stranicu. Slično kao i Cijela stranica(Full Page) , možete dodati prilagođeni naslov i prilagođene bilješke snimci zaslona.
Označi
Ovaj način će biti koristan za većinu ljudi. Ako želite spremiti vezu na dinamičku web stranicu, možete je označiti. Način rada s oznakama(Bookmark) funkcionira slično kao što su oznake preglednika dostupne.
Članak
Ovo je najkorisniji način rada ako želite izvući neke bilješke iz članka ili posta na blogu koji čitate. Ovaj način će automatski prepoznati čitljiv sadržaj i predstavit će ga u jasnijem formatu. Možete jednostavno istaknuti tekst i promijeniti font teksta. Štoviše, možete čak i prilagoditi veličinu fonta za bolju čitljivost.
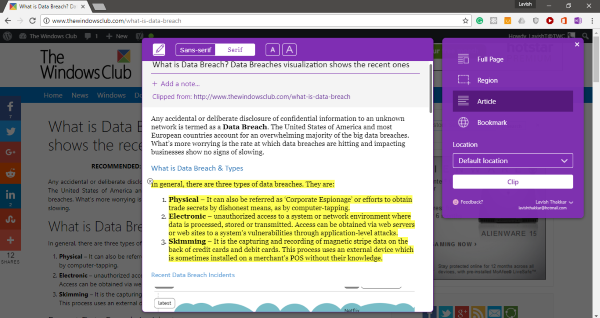
Jedna stvar koja mi se svidjela kod ovog načina je to što je mogao točno prepoznati članke. Također je bio u mogućnosti dohvatiti slike s web stranice. Ali jedna stvar koja mi se nije svidjela je da ne možete uređivati tekst. Pretpostavimo da(Suppose) mi treba samo jedan odlomak, ali morat ću izrezati cijeli članak i istaknuti taj dio. Ili možda možete snimiti isječak regije.
To su bila četiri dostupna načina izrezivanja. Imate puno opcija, a neke su definitivno bolje od starih školskih oznaka koje koristimo od tada. Najbolji dio ovog proširenja je pozadina OneNotea(OneNote) . Omogućuje vam pristup bilješkama s bilo kojeg drugog uređaja. Dakle, možete jednostavno izrezati nešto i pročitati kasnije na svom mobilnom ili bilo kojem drugom uređaju.
Kliknite ovdje(here)(here) da biste preuzeli OneNote Web Clipper.
Related posts
Najbolja proširenja za web Clipper za preglednik Google Chrome
Kako prevesti web stranicu u Chromeu, Firefoxu i Edgeu
Besplatan preglednik web predmemorije za preglednike Chrome, Firefox i Edge
Koristite Chromeov alat za oporavak oznaka za oporavak izbrisanih oznaka
Kako instalirati progresivne web aplikacije u Chrome na Windows 10
Popravite da Telegram Web ne radi
Skriveni PS5 web preglednik: kako mu pristupiti i koristiti
Kako postaviti prilagođeni tipkovnički prečac na proširenje za Chrome
Kako instalirati Chrome teme na preglednik Microsoft Edge
Skype proširenje za Google Chrome omogućuje vam pristup Skypeu za web i više!
Koristite ova 4 Chrome dodatka za šifriranje Gmail poruka
Kako izbrisati predmemoriju, kolačiće, povijest pregledavanja u Chromeu i Firefoxu
Dodatak za dijagnostiku povezivanja Chrome testira vašu mrežnu vezu
Kako omogućiti globalnu kontrolu reprodukcije medija u Chromeu
10 najboljih tema za preglednik Google Chrome
Kako onemogućiti ili omogućiti Reader Mode u Chromeu u sustavu Windows 10
Omogućite prelamanje linija u izvornom prikazu u Chromeu ili Edgeu
Chrome ažuriranje nije uspjelo s kodovima pogreške 3, 4, 7, 10, 11, 12 itd.
Upotrijebite staru web kameru za besplatno praćenje svoje imovine
Uvezite oznake, lozinke u Chrome iz drugog preglednika
