Koristite MSStyles za temu Wine aplikacije u Linuxu
Ako ste novi, ili čak iskusan korisnik Linuxa(Linux) , velike su šanse da, bez obzira koliko se trudili, uvijek postoji onaj Windows program koji vam treba. Možda je za posao. Često će tvrtka zahtijevati određeni format za dokumente, i bez obzira na to koliko je dobar ili koliko vam je ugodno u izvornom Linux programu, i dalje vam je potrebna Windows aplikacija. Dakle, umjesto da instalirate Windows uz Linux , instalirali ste Wine ( Vino(Wine) nije emulator), koji vam omogućuje pokretanje Windows programa iz Linuxa(Linux) .
To je prilično sjajna stvar. Nažalost, može biti i više nego malo ružno. Vaši Windows programi definitivno ne koriste vaše Linux teme, a što je još gore, izgledaju kao da su došli ravno iz Windowsa 95(Windows 95) . Blokast(Blocky) , ravan i samo okolo ružan.

Srećom, Wine zapravo može prihvatiti MSStyle teme, što znači da nije tako teško postići da vaše Windows aplikacije izgledaju prilično lijepo, čak i ako ne odgovaraju ostatku vaše radne površine.
Prvi korak – nakon instaliranja Winea(Wine) , a zatim i vaše Windows aplikacije, za koju pretpostavljamo da znate kako to učiniti, ako čitate ovaj članak – je pronaći temu koja vam se sviđa. Dobro mjesto za pregledavanje mnogih od njih je na ovoj stranici(this page) na Deviantartu.
Recimo, na primjer, da koristite Ambiance , zadanu Ubuntu temu. Ovako izgleda tipičan prozor.

Opet, ovdje je Notepad , osnovni uređivač teksta za Windows , koji radi u Wineu(Wine) .
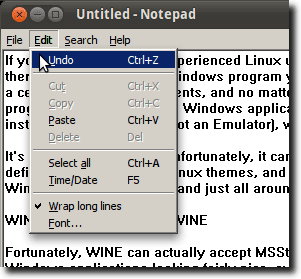
Kao što možete vidjeti, koristi ukrase prozora Ubuntua(Ubuntu) , ali izbornici su blokovi, boja isticanja je pogrešna... uopće se ne uklapa dobro. Ali, ako ste uzeli temu Ubuntu Light za Windows XP(Ubuntu Light for Windows XP) , možda hoće.

To je tema dizajnirana za korisnike Windowsa(Windows) koji žele oponašati izgled i dojam Ubuntua(Ubuntu) na svom Windows PC-u, ali će jednako dobro funkcionirati i za nas koji pokrećemo Windows aplikacije u Wineu(Wine) .
Samo naprijed kliknite vezu Preuzmi datoteku(Download File) i spremite je na svoje računalo.

Nakon što je preuzimanje završeno, raspakirajte arhivu.

Unutar mape nalazi se još jedna mapa, nazvana UbuntuLight . Ovdje se nalazi datoteka teme. Da bismo ga instalirali, trebamo koristiti program Wine Configuration koji se nalazi u izborniku Aplikacije(Applications) , pod Wine .

Sada idite na karticu Integracija radne površine(Desktop Integration) .
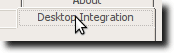
Sada kliknite gumb Instaliraj temu(Install Theme) i idite do teme koju ste preuzeli i odaberite je. Nakon što to učinite, jednostavno je odaberite iz izbornika Tema(Theme) .
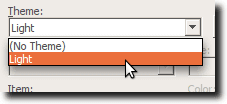
Sada isprobajte novi Windows program. Ponovo upotrijebimo Notetab .

Sada, odjednom, imamo bližu utakmicu našem uobičajenom Ubuntu stilu. Neće nikoga zavarati (izbornici su drugačiji, a neki od widgeta su još uvijek čvrsto u Windows svijetu), ali je blizu. Postavite fontove na nešto bliže (opet na kartici Integracija radne površine(Desktop Integration) Wine Configuration ) i trebali biste se osjećati kao kod kuće.
Related posts
Kako se kretati i koristiti strukturu Linux direktorija
Kako instalirati Windows aplikacije u Linux
Koristite FFmpeg za jednostavno izdvajanje zvuka iz FLV datoteka
Linux FIND naredba s primjerima
5 sjajnih razloga za odbacivanje Windowsa za Linux
BSD protiv Linuxa: Osnovne razlike
10 Ubuntu tipkovničkih prečaca za ubrzanje vašeg rada
9 najboljih Linux distribucija za hakiranje
Pretvorite slike između formata putem naredbenog retka u Ubuntuu
Konfigurirajte Ubuntu da ne zatamnjuje ili isključi neaktivan zaslon
Zašto je naredba "manje" bolja od "više" u UNIX-u i Linuxu
7 načina za komprimiranje i raspakivanje datoteka u Linuxu
Kako sastaviti softverske pakete na Linuxu
5 načina za automatizaciju sigurnosne kopije datoteka u Linuxu
Top 10 Raspberry Pi Linux naredbi koje biste trebali znati
Pronađite i promijenite svoje ime hosta u Ubuntuu
Dodajte prečace u kontekstni izbornik desnom tipkom miša u Ubuntuu
Kako instalirati i postaviti Kali Linux
9 korisnih stvari koje Linux može učiniti, a Windows ne može
Kako postaviti i konfigurirati TCP/IP datoteke na Linuxu (TCP/IP postavke za Linux)
