Koristite male ikone na programskoj traci i radnoj površini sustava Windows 7/8/10
Uz zadanu instalaciju sustava Windows 7/8/10 , možda ste odmah primijetili nekoliko stvari, kao što su velike ikone na radnoj površini i velika programska traka! Ja osobno nisam veliki obožavatelj ogromnih ikona bilo gdje na svom računalu!
A za mene je velika traka zadataka rasipanje dragocjenih nekretnina. Sviđa mi se najmanja traka zadataka bez potrebe za automatskim skrivanjem, što također nisam obožavatelj.
Evo kako su izgledale moja radna površina i programska traka u sustavu Windows(Windows) kada sam je prvi put instalirao:

Prevelika(Way) ! U ovom članku ću vam pokazati kako smanjiti veličinu ikona na radnoj površini i programske trake u Windows 7/8/10 .
Koristite male ikone na programskoj traci sustava Windows
Opcije se malo razlikuju između Windows 7 i Windows 10 . Prvo(First) , evo kako to učiniti u sustavu Windows 7(Windows 7) : desnom tipkom miša kliknite prazan prostor na programskoj traci i kliknite Svojstva(Properties) .

Na kartici Taskbar potvrdite okvir Koristi male ikone(Use small icons) . Zatim kliknite gumb U redu.

Evo snimka zaslona s novom manjom programskom trakom u usporedbi s velikim ikonama na radnoj površini.

Puno bolje! Naravno, možete poništiti taj okvir ako više volite velike ikone na programskoj traci. Za Windows 10 desnom tipkom miša kliknete programsku traku i odaberete Postavke trake zadataka(Taskbar settings) .

To će vas dovesti do novog zaslona postavki u (Settings)sustavu Windows 10(Windows 10) . Trebali biste vidjeti opciju pod nazivom Koristi male gumbe na programskoj traci(Use small taskbar buttons) . Obavezno kliknite prekidač da biste ga uključili.

Smanjite veličinu (Reduce Size)ikona na radnoj površini(Desktop Icons) u sustavu Windows 7/8/10
U redu, što je s tim velikim ikonama na radnoj površini? To je također vrlo lako promijeniti. Isto je i za Windows 7/8/10 . Jednostavno desnom tipkom miša kliknite bilo gdje na radnoj površini i kliknite Pogled(View) . U izborniku možete odabrati koliko želite da ikone budu velike.
![captured_Image.png[11]](https://lh3.googleusercontent.com/-2HOrjPettnc/Ym38ExecH8I/AAAAAAABOk8/W9v6xfkBBbMfjfBHJxYfg7tDO_EzHuIjwCEwYBhgLKuoDABHVOhz0kpXzHCRcxmoFnMR6GEPIAncSiSw1It9C6dEgGxLoN5sqsqQ601c7ETXPPiFKuullBoZWdgAm4S5x8SAoAUDg_k0b8uXLm36nnczuyUZj6a-weUTfVGv3Bkyz9NpLnPJS-Ali1eQaky_nm2DZKlBj9wkHipuiEORsci9jyPkTPM5vxR2OkiDx59AZCzYxTQ5k3qsOvsLHVMVespUS_9oJ5XbnSkhtpsF5p6TNJSAzR0OuzMzO-doSo5z1DW-mPLRGaI00f5cyx1saOKOLCDuYp4YtJ50-KY0M6oAdG6H26xeR19L8tF2P3U0QBHpqYRlvb2k56kvIeKbSiRjNyJB2sDgJVCnHYGpXDcFC5bIahFvX2wOe-qdwvAqDgc5S63q9ZgT_jdWsWxIkqMYHaIoIgt9eXZg8scvQkQfBd9xARx4YcDPHJq46uOZAP1wdvomJLHIlGmFnLwvQxSKK5vgIpiElrMC2vlgUhh_WFPeRf7ACewam3pObR4w6LH1x-pWB2YSWN-AUhuPVDzu_GStfD5K-vvE1RZTx-CR-BhwRPPJbPR7FZPd5hRHbO7-XFgp3GQmfKW55w8VHkHo13zuMXTpC89L8IA4Iq0jRIDYjK0Lm1jS4rvi8hUghRML7c3GAQc9_LjDrqbiTBg/s0/sZleqE0Q3KkPixmiFHhqmLmDexo.png)
Više volim male ikone, tako da mogu stati više na radnu površinu i vidjeti više svojih pozadina u pozadini. Velike ikone su ogromne i vjerojatno korisne samo ako imate problema s vidom.
![captured_Image.png[13]](https://lh3.googleusercontent.com/-fIh8IowVdmw/Ym2EvX48DVI/AAAAAAABAXI/6mUsgXy8vx4LjuKFCbGyQeCn857dPMbgQCEwYBhgLKuoDABHVOhy7HaBHTEFoXndnnY3DgYpfD2R927W7zb2Q29NpDsp5NqztZ5zYvN49_7vzPbI5UYSDRfEFPhbYzbH7gFkNtrkjzL_sBHSq0liYx4BH0rqUDaQPW6ZJhBRtm7u7clI7hbfy7GKJpqIqB5TjecnpvPyjdFMd8ZZEVbzC0sqYmY6fyzYQOl4-Ku8k93nyOmrGEFaHxvVpLDZDkLqeFH9ljvP_ViU1bp_HNGnpT2jU767Z9v5IkyCAlCXVW0PzQUI4AFsRghmQAqp9ZFk9xG7tTKyoDj2_EfvhIFdSV1lv7u2UmrD8cVWCiJEuF0Y8CZ02pW-UoeaXs00FBD043cH-OxynKJQ4PA_pC2iepontGHzkAzHaa3xnh4bLbKh1Tur2tvkDv_0gdhJlQ1shmKF0ZGJQK8s9JgBrNuLOsN7aDpfmFaPgFR3P093tC3kfvZ7mHfvZRww9KUFVd8ODhjOjw0mwNiUfzJMWEkq2BZwvXfJWsOMd4w2tpe1uOhwswp61Mcve9Dn-Y-ubjfwlDNkoqwlA3iemgqPv82YP3s_MJiQN_0NlzsH29bDNDG-0UUrmoCTJl-A7IYvtJlEnACeZkPAumurts3u9ZvxuHaYqNKijsT4P8ozbpIf-FitnkyqBHL1lu5KiJzDGlbeTBg/s0/6hCPwDErVqpbzDcDXxxrOrXk5NM.png)
Kao što vidite, sada koristim male ikone na radnoj površini i na programskoj traci! Izvrsno! Međutim, to nije ni najlakši način za promjenu veličine ikona na radnoj površini. Ako imate miš koji ima kotačić za pomicanje, sve što trebate učiniti je jednim klikom na bilo koju ikonu na radnoj površini da je označite, a zatim držite pritisnutu tipku CTRL i pomičite mišem gore ili dolje.
Kada držite pritisnutu tipku CTRL i pomičete se prema gore, ikone na radnoj površini će se progresivno povećavati, a kada se pomičete prema dolje, one će se smanjivati. Ono što je lijepo u vezi s ovom metodom je da imate mnogo više opcija za veličinu od samo velikih(Large) , srednjih(Medium) i malih(Small) .
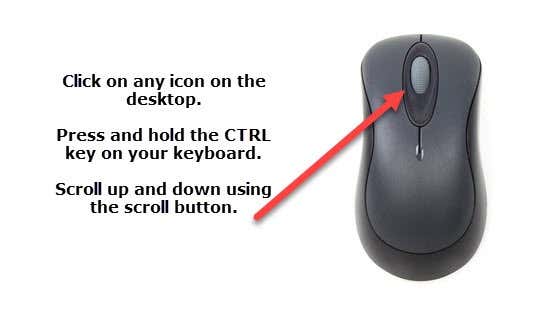
Naravno, morate imati miš s kotačićem za pomicanje kako bi ovo funkcioniralo. Ako imate bilo kakvih pitanja, slobodno komentirajte. Uživati!
Related posts
Uklonite tekstualne oznake s ikona na radnoj površini u sustavu Windows 7/8/10
Sigurnosno kopirajte i vratite svoje prikvačene stavke programske trake u sustavu Windows 7/8/10
Isključite preglede sličica na traci zadataka u sustavu Windows 7/8/10
Kako izbrisati mapu Windows.old u sustavu Windows 7/8/10
Spojite dvije particije u sustavu Windows 7/8/10
Upotrijebite Monitor pouzdanosti za provjeru stabilnosti sustava Windows
Onemogućite Aero Snap/Snap Assist u sustavu Windows 7/8/10
Vratite izgled ikone na radnoj površini na izvorni položaj u sustavu Windows 10
Očistite mapu WinSxS u sustavu Windows 7/8/10
Pridružite Windows XP računalo u Windows 7/8/10 kućnu grupu
RIJEŠENO: Pogreška nema dostupnog uređaja za pokretanje u sustavu Windows 7/8/10
Kako stvoriti i koristiti Windows 10/11 prečac za način mirovanja
Razmak ikona na programskoj traci je preširok na uređaju sa sustavom Windows 11/10 ili Surface Pro
Spriječite pojavljivanje skočnih obavijesti na radnoj površini sustava Windows
Popravite bijele prazne ikone na radnoj površini u sustavu Windows 11/10
Koristite Netstat da biste vidjeli portove za slušanje i PID u sustavu Windows
Popravi nestala traka zadataka s radne površine
Radna površina i traka zadataka stalno se osvježavaju u sustavu Windows 11/10
Prikaži ili sakrij ikone u području preljeva kuta trake zadataka u sustavu Windows 11
Iconoid vam pomaže bolje upravljati ikonama na radnoj površini sustava Windows
