Konfigurirajte zaključavanje računa klijenta za daljinski pristup u Windows Serveru
Tvrtke koje implementiraju Windows Server za upravljanje računalima i drugim pravilima su ključne. Lijepi dio upravljanja poslužiteljima je to što ne morate biti fizički oko njega. Uvijek se možete daljinski prijaviti na poslužitelj s bilo kojeg mjesta. To znači da se netko drugi također može pokušati prijaviti. U ovom ćemo postu podijeliti kako možete konfigurirati zaključavanje računa klijenta za daljinski pristup(Remote Access Client Account Lockout) u Windows Serveru(Windows Server) pomoću metode registra.

Konfigurirajte zaključavanje računa klijenta za daljinski pristup(Remote Access Client Account Lockout)
Ako se pitate zašto postoji postavka zaključavanja, onda je to kako biste držali napadače podalje. Nakon što dizajnirate, ne samo da će zadržati napadače koji nagađaju, već i one koji izvode napad rječnikom. To se može dogoditi valjanom korisniku koji se ne sjeća točne lozinke. Zaključavanje osigurava da korisnik neko vrijeme neće moći pokušati napasti, čime je sigurnost kombinezona bolja.
Međutim, to također znači da može zaključati legitimne korisnike, što može smetati. U ovom ćemo postu također pokazati kako možete ručno otključati klijent za daljinski pristup.
Ovisno o tome što koristite za provjeru autentičnosti, u skladu s tim konfigurirajte postavke registra. Ako koristite Microsoft Windows Authentication , tada konfigurirajte registar na poslužitelju za daljinski pristup(Remote Access Server) . Ali ako koristite RADIUS za RAS , tada ga konfigurirajte na Internet Authentication Server ili IAS .
Evo popisa stvari koje ćemo konfigurirati:
- Broj(Number) neuspjelih pokušaja prije zaključavanja
- Vrijeme nakon kojeg se brojač zaključavanja resetira
Obavezno(Make) napravite sigurnosnu kopiju registra prije bilo kakvih promjena.
Omogućite zaključavanje računa klijenta za daljinski pristup(Remote Access Client Account Lockout)
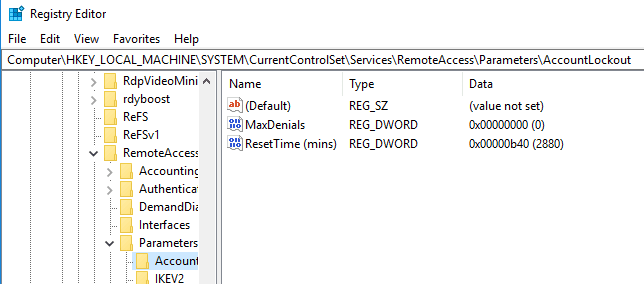
Otvorite uređivač registra(Registry Editor) upisivanjem Regedit u prompt Pokreni i pritisnite tipku (Run)Enter . Pronađite(Locate) i zatim kliknite sljedeći ključ registra:
HKEY_LOCAL_MACHINE\SYSTEM\CurrentControlSet\Services\RemoteAccess\Parameters\AccountLockout
Pronađite i dvaput kliknite vrijednost MaxDenials . Postavite vrijednost na bilo što iznad nule, što će također značiti da je to broj neuspjelih pokušaja. Dakle, ako postavite na dva, treći pokušaj će rezultirati zaključavanjem. Kliknite OK(Click OK) za potvrdu
Zatim dvaput kliknite na vrijednost ResetTime (min)(ResetTime (mins)) koja je heksadecimalna. Zadana vrijednost postavljena je na dva dana, stoga je obavezno postavite u skladu s politikom koju slijedi vaša tvrtka.
Kliknite U redu, a zatim zatvorite uređivač registra(Registry Editor) .
Uređivanje registra za ručno otključavanje klijenta za daljinski pristup(Access Client)
Pod pretpostavkom da imate zaključan račun i morate ga otključati jer je vrijeme za zaključavanje prilično dugo. Svaki put kada je korisnik zaključan, u njega se unosi unos u formatu DomainName:UserName . Da biste uklonili zaključavanje, morate ga izbrisati.
- Otvorite uređivač registra i idite na sljedeći put.
HKEY_LOCAL_MACHINE\SYSTEM\CurrentControlSet\Services\RemoteAccess\Parameters\AccountLockout
- Pronađite vrijednost Domain Name:User Name , a zatim izbrišite unos.
- Zatvorite uređivač registra(Quit Registry Editor) i provjerite može li se korisnički račun prijaviti s pravim vjerodajnicama.
To je otprilike to. Uvijek budite sigurni da ste napravili sigurnosnu kopiju postavki registra prije nego što napravite bilo kakve promjene.
Nadam se da vam je post dao jasan uvid u to kako možete konfigurirati zaključavanje i deblokirati udaljenog klijenta.
Related posts
Kako omogućiti LDAP potpisivanje na Windows Server & Client Machines
Popis besplatnog softvera za daljinski pristup za Windows 10
Instalirajte Remote Server Administration Tools (RSAT) na Windows 10
Kako instalirati i pregledati alate za udaljenu administraciju poslužitelja (RSAT) u sustavu Windows 11
Onemogućite administrativna dijeljenja s Windows Servera
Kako omogućiti i konfigurirati starenje i čišćenje DNS-a u Windows Serveru
Instalirajte Remote Server Administration Tools (RSAT) na Windows 11/10
Problem s curenjem memorije u usluzi Remote Registry Service uzrokuje da Windows visi
Usluge udaljene radne površine uzrokuju visoki CPU u sustavu Windows 11/10
Povežite iPhone s računalom sa sustavom Windows 10 pomoću Microsoftove udaljene radne površine
Omogućite udaljenu radnu površinu u sustavu Windows 10 za manje od 2 minute
Kako koristiti udaljenu radnu površinu (RDP) u sustavu Windows 11/10 Home
Povežite Android sa sustavom Windows 10 pomoću Microsoftove udaljene radne površine
Udaljena radna površina ne radi ili se ne povezuje u sustavu Windows 11/10
Postavite Kodi daljinski upravljač u sustavu Windows 10 pomoću Android i iOS uređaja
Pogreška pri pozivu udaljene procedure tijekom korištenja DISM-a u sustavu Windows 11/10
Iperius Backup je besplatni softver za sigurnosno kopiranje za Windows Server
Aplikacija Microsoft Remote Desktop za Windows 11/10
Dajte ili uzmite tehničku podršku pomoću aplikacije Quick Assist u sustavu Windows 11/10
Pristupite FTP poslužitelju pomoću naredbenog retka u sustavu Windows 10
