Koliko prostora zauzima Windows 11?
Razumno je vjerovati da svaka nova verzija sustava Windows postaje sve veća. Nove(New) stvari povrh starih trebale bi učiniti da Windows 11 koristi više prostora, zar ne? Može biti. Pogledajmo što možete učiniti da se vaš Windows 11 instalira na manje prostora.

Koliko prostora zauzima Windows 11?(How Much Space Does Windows 11 Take?)
Ono što Windows 11 treba i što Microsoft zahtijeva da instalira Windows 11 dvije su različite stvari. Zahtjev za pohranu uredskog sustava Windows 11(Windows 11) je 64 GB. Međutim, Microsoftova(Microsoft’s Windows 11 Requirements) stranica sa zahtjevima za Windows 11 upozorava nas: " Možda će biti potreban dodatni(Additional) prostor za pohranu za preuzimanje ažuriranja i omogućavanje određenih značajki."

Koliko je veliko preuzimanje za instalaciju sustava Windows 11?(How Big Is the Windows 11 Install Download?)
Ako vršite nadogradnju izravno sa Windows 10 na Windows 11 , veličina preuzimanja je oko 3,5 GB. Međutim, ako želite instalirati Windows 11 pomoću .ISO datoteke, planirajte imati najmanje 5,37 GB prostora. Windows na različitim jezicima može imati veću veličinu .ISO datoteke. Ako mislite da je 5,37 GB puno, imajte na umu da je ovo višeizdanje Windows instalacijskog programa.

Koje izdanje sustava Windows 11 koristi najmanje prostora?(Which Edition of Windows 11 Uses the Least Space?)
Znate za Windows Home i Windows Pro(Windows Home and Windows Pro) izdanja. Ali jeste li znali za Windows u S načinu, Windows Education i Windows Enterprise ? Svako izdanje ima različite mogućnosti i instalirane značajke.
Windows 11 u S načinu(Windows 11 in S mode ) najvjerojatnije će imati najmanju, nepromijenjenu veličinu instalacije. Što(Which) ima smisla jer se radi o smanjenoj verziji sustava Windows 11 Home , koja dopušta samo instalaciju aplikacija iz trgovine Microsoft Store(Microsoft Store) i Microsoft Edge kao web-preglednika. Nije jasno koliko će Windows 11 u S načinu biti mali, no Windows 10 u S načinu(Windows 10 in S mode) koristi samo oko 5 GB prostora na disku.

Instalacija sustava Windows 11 u S načinu(Installing Windows 11 in S mode) zahtijeva puno posla koji prosječna osoba nije sposobna obaviti, stoga to prepustite proizvođačima uređaja. Ako želite najmanji Windows 11 , kupite uređaj koji kaže da koristi Windows 11 u S načinu. Možete isključiti S način rada u sustavu Windows 11(Windows 11) , ali nema povratka u S način kada to učinite.
Windows 11 Home ima instaliran otisak od 17,88 GB , bez sinkronizacije s vašim OneDriveom(OneDrive) . Ako odlučite sinkronizirati svoj OneDrive tijekom postavljanja sustava Windows 11(Windows 11) , tom broju dodajte veličinu svog OneDrivea(OneDrive) .

Windows 11 Pro zauzima 18,09 GB kada je instaliran. To se temelji na instalaciji koja nije povezana s domenom. Povezivanje s domenom ne bi napravilo veliku razliku osim ako ne postoje pravila koja dodaju ili uklanjaju elemente Windows 11 Pro ili instaliraju upravljačke programe, pisače i softver.

Windows 11 Education koristi nešto manje prostora od Pro , ali više od Home, sa 17,91 GB . Instalacija ovog izdanja trajala je najduže tijekom testiranja, ali veliki dio toga je postavljena obvezna višefaktorska provjera autentičnosti ( MFA ). To je dobro vidjeti u Windowsima(Windows) koji su u školama.

Ova izdanja imaju i druge varijacije, kao što su Windows 11 Home Single Language i Windows Education Pro . Ipak, kao što ste vidjeli, nema velike razlike između najčešćih izdanja pa nemojte očekivati velike razlike u varijacijama.
Ako Windows 11 zauzima samo 18 GB Zašto Microsoft kaže 64 GB?(If Windows 11 Only Takes 18 GB Why Does Microsoft Say 64 GB?)
Postoji razlika od 46 GB između instalirane veličine sustava Windows 11 i Microsoftovog zahtjeva od 64 GB. Ali zašto? Dio toga je zato što instalacija operativnog sustava zahtijeva malo prostora za kretanje. Dok se Windows 11 instalira, podaci se pišu i uklanjaju. U svakom trenutku, instalacijski procesi mogu zauzeti više od 18 GB.

Također, ako imate manje od 64 GB, Windows 11 će loše raditi. Instaliranjem samo nekoliko programa pojesti će tih 48 GB slobodnog prostora i ništa neće raditi.
Napravite instalaciju sustava Windows 11 Koristite manje prostora prije instalacije(Make a Windows 11 Install Use Less Space Before Install)
Proces koji se naziva pojednostavljenje sustava Windows(Windows) može učiniti da Windows 11 zauzme manje prostora prilikom instalacije. Pojednostavljenje zahtijeva uređivanje Windows instalacijskog .ISO-a i to nije nešto što bi trebao raditi bilo tko osim iskusnih IT stručnjaka, tako da nećemo ulaziti u detalje.
Opća ideja pojednostavljenja instalacije sustava Windows 11(Windows 11) .ISO zahtijeva od vas:
- Montirajte .ISO kao pogon
- Uredite(Edit) stvari kao što su datoteka boot.wim i Windows registar
- Izbrišite(Delete) upravljačke programe hardvera koji se neće koristiti
- Isključite .ISO
- Osigurajte da se .ISO može pokrenuti
- Instalirajte Windows iz novouređenog .ISO-a
Možete vidjeti kako ovo možda nije za vas. Ako već ne znate kako napraviti svaki od tih koraka sami, ostavite ga na miru.
Neka instalacija sustava Windows 11 koristi manje prostora tijekom instalacije(Make a Windows 11 Install Use Less Space During Install)
Kako dobiti najmanju instalaciju sustava Windows 11? Možda mislite da bi preskakanje opcija instalacije kao što je dodavanje drugog rasporeda tipkovnice ili neuključivanje stvari poput Cortane(Cortana) moglo zauzeti manje prostora. Nažalost, oni se još uvijek instaliraju; jednostavno nisu uključeni.

Jedna točka u postavljanju koja može napraviti razliku je kada Windows 11 dođe do Sigurnosne kopije vaših datoteka s(Back up your files with OneDrive ) postavkama OneDrive. Odaberite Ne stvaraj sigurnosnu kopiju mojih datoteka(Don’t back up my files) da spriječite sinkronizaciju OneDrive . Ako sinkronizirate OneDrive prilikom instalacije, mogao bi koristiti stotine GB(GBs) vašeg diska ili više.

Napravite instalaciju sustava Windows 11 Zauzmite manje prostora nakon instalacije(Make a Windows 11 Install Take Less Space After Install)
Možda iznenađujuće, Microsoftove(Microsoft) zadane aplikacije koje su instalirane uz Windows 11 Home zauzimaju samo 0,68 GB u našem testiranju. Ipak, imamo članak o tome kako ukloniti zadane Windows aplikacije iz sustava Windows(how to remove Windows default apps from Windows) umjesto vas.
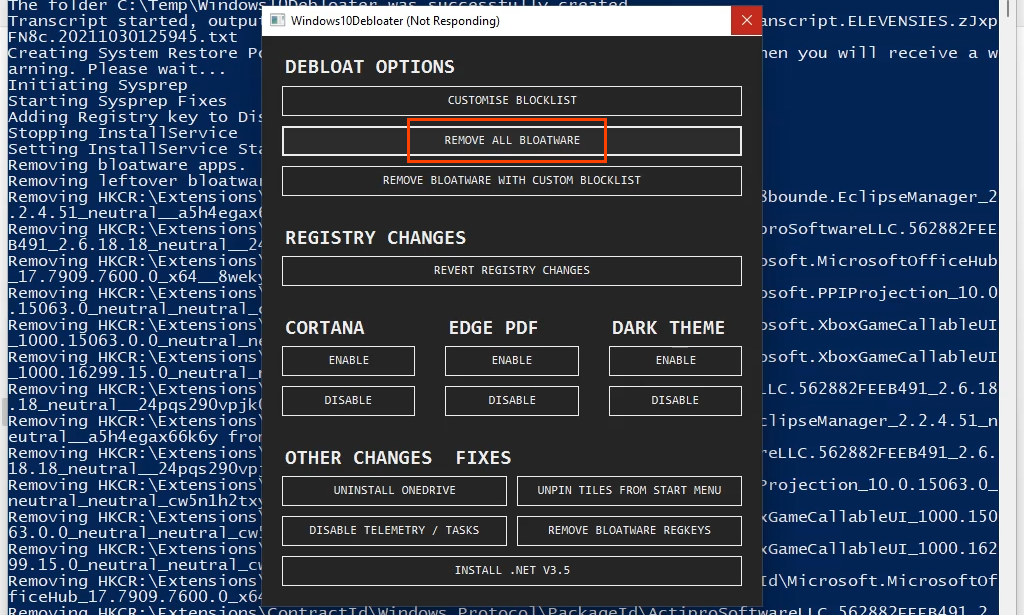
Ako ste nadogradili sa Windows 10 na Windows 11 putem Windows Update , pokušajte s čišćenjem diska(try Disk Cleanup) s opcijom uklanjanja vraćanja sustava i sjenčanih kopija(System Restore and Shadow Copies) . Imajte na umu da bi uklanjanje točaka vraćanja i sjenčanih kopija(Shadow Copies) moglo onemogućiti oporavak datoteka ili sustava Windows(Windows) . Međutim, korištenje Disk Cleanup moglo bi osloboditi stotine MB(MBs) ili čak nekoliko GB(GBs) prostora na disku.

Druga metoda za one koji su nadogradili sa Windows 10 na Windows 11 je brisanje direktorija Windows.old . Pogledajte naš članak, How to Delete the Windows.old folder in Windows 7/8/10 . Isti koraci vrijede i za Windows 11 . To bi moglo osloboditi 20, 30 ili više GB(GBs) prostora, pogotovo ako vaša instalacija sustava Windows 11(Windows 11) nije uspjela nekoliko puta.

Manje utjecajan korak je da ne sinkronizirate Microsoft Edge sa svojim Microsoft računom kada prvi put pokrenete Edge . Naravno, favoriti, kolekcije i proširenja ne zauzimaju toliko prostora, ali svaki dio se računa.

Više načina za smanjenje veličine sustava Windows 11?(More Ways To Reduce the Size of Windows 11?)
Možete učiniti stvari kako biste oslobodili prostor na disku u sustavu Windows 11(free up drive space in Windows 11) dok ga nastavite koristiti. Međutim, nema mnogo načina da se smanji veličina nove instalacije sustava Windows 11 . Jeste li vidjeli još neke? Podijelite(Please) ih s nama. Volimo učiti koliko i vi.
Related posts
Urednici kontekstnog izbornika: dodavanje, uklanjanje stavki kontekstnog izbornika u sustavu Windows 11
Kako prikvačiti bilo koju aplikaciju na traku zadataka u sustavu Windows 11
Kako promijeniti veličinu trake zadataka u sustavu Windows 11
Omogućite ili onemogućite Wi-Fi i Ethernet adapter u sustavu Windows 11
Kako otvoriti Windows alate u sustavu Windows 11
Ovo računalo ne može pokrenuti Windows 11 - popravite!
Kako podesiti svjetlinu web kamere u sustavu Windows 11
Kako omogućiti ili onemogućiti prijedloge teksta u sustavu Windows 11
Kako postaviti različite pozadine na različitim radnim površinama u sustavu Windows 11
Kako vratiti s Windows 11 na Windows 10
Kako omogućiti i koristiti TPM dijagnostički alat u sustavu Windows 11
Čipseti i matične ploče koje podržavaju Windows 11 operativni sustav
Kako instalirati Windows 11 pomoću Hyper-V u sustavu Windows
Prikaži ili sakrij ikone u području preljeva kuta trake zadataka u sustavu Windows 11
Kako instalirati Windows podsustav za Linux na Windows 11
Kako omogućiti ili onemogućiti dinamičku brzinu osvježavanja (DRR) u sustavu Windows 11
Kako funkcija dinamičke brzine osvježavanja radi u sustavu Windows 11
Kako odmah izraditi Windows 11 Insider Preview
Kako promijeniti temu u Microsoft Teams na Windows 11
Kako napraviti video od fotografija u sustavu Windows 11
