Koju verziju Chromea imam? 6 načina da saznate -
Google Chrome dominira kao dominantni web preglednik na svim platformama. Chrome možete koristiti i na kućnim i na radnim računalima, kao i na mobilnim uređajima, a njegovo ažuriranje ključno je za njegovu sigurnost i performanse. Ako se pitate "Koju verziju Chromea imam?" (“What version of Chrome do I have?”), postoji nekoliko načina da to shvatite na bilo kojem uređaju. Ovaj vodič ilustrira kako provjeriti verziju Chromea(Chrome) u sustavima Windows 10(Windows 10) , macOS, Android , iOS i iPadOS:
NAPOMENA:(NOTE:) Ovaj vodič možete koristiti za provjeru verzije Google Chromea(Google Chrome) na Windows , macOS, Android , iOS i iPadOS. Naslov svakog poglavlja označava operativni sustav na kojem metoda radi.
1. Provjerite verziju Google Chromea(Google Chrome) s chrome://version (svi operativni sustavi)
Ako trebate univerzalni način za provjeru verzije Chromea(Chrome) , ovo je najjednostavniji način. Bez obzira(Regardless) na uređaj koji koristite, otvorite Google Chrome i u adresnu traku unesite sljedeće: chrome://version
Time se učitava stranica O verziji(About Version) na kojoj možete vidjeti broj verzije prikazan na vrhu, pored Google Chrome .

Koristite(Use) chrome://version u Google Chromeu(Google Chrome) na bilo kojem operativnom sustavu
SAVJET: (TIP:) Jeste(Did) li znali da Google Chrome uključuje kontrole medija(media controls) za strujanje glazbe na mreži?
2. Pogledajte verziju Chromea(Chrome) iz njegovih postavki (svi operativni sustavi)
Također možete vidjeti trenutnu verziju Google Chromea(Google Chrome) kroz postavke popularnog preglednika, ali koraci nisu isti na različitim operativnim sustavima. U Chromeu(Chrome) za Windows i macOS otvorite izbornik "Prilagodi i kontroliraj Google Chrome"(“Customize and control Google Chrome”) klikom ili dodirom na gumb s tri okomite točke u gornjem desnom kutu. Zatim odaberite Pomoć(Help) i kliknite ili dodirnite "O Google Chromeu(“About Google Chrome) . ”

Pristup O Google Chromeu
Odjeljak O Chromeu(About Chrome) iz postavki preglednika otvara(Settings) se u novoj kartici. Provjerite postoji li Verzija(Version) u polju ispod naziva i logotipa preglednika.
Ako imate najnoviju verziju Chromea(Chrome) , također možete vidjeti da je "Google Chrome ažuriran(“Google Chrome is up to date) . ” Inače, imate opciju da dobijete najnoviju verziju Chromea.

Provjerite verziju Chromea za (Chrome)Mac i Windows
Da biste provjerili verziju Chromea(Chrome) na Androidu(Android) , prvo dodirnite tri okomite točke u gornjem desnom kutu.

Dodirnite za otvaranje izbornika Google Chromea
Dodirnite Postavke(Settings) na izborniku koji se pojavi.

Pristup postavkama
Zatim se pomaknite do dna i dodirnite O Chromeu(About Chrome) .

Pritisnite O Chromeu
Na sljedećem zaslonu, informacije koje su vam potrebne prikazuju se na vrhu, pod Verzija aplikacije(Application version) .

Provjerite verziju Chromea(Check Chrome) na Androidu(Android) u postavkama preglednika
Ako želite znati kako provjeriti verziju Chromea(Chrome) na iPhoneu ili iPadu, upute se ne razlikuju puno. Prvo(First) dodirnite gumb Više (...)(More (…)) koji se nalazi u donjem desnom kutu zaslona na iOS-u i u gornjem desnom kutu na iPadOS-u. Zatim pristupite Postavkama(Settings) .
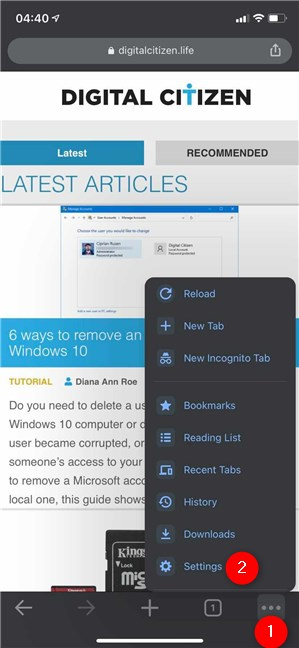
Pristupite postavkama Chromea na iOS-u
Zatim dodirnite Google Chrome , posljednju opciju na zaslonu postavki(Settings) .

Pritisnite na Google Chrome
Informacije koje su vam potrebne možete pronaći pod opcijama prikazanim na stranici "O Google Chromeu"(“About Google Chrome”) , kao što je prikazano u nastavku.

Kako provjeriti verziju Chromea(Chrome) na iPhoneu ili iPadu
SAVJET: (TIP:) Jeste(Are) li umorni od opsežnog praćenja na internetu? Pročitajte naš vodič o blokiranju kolačića trećih strana u Chromeu(blocking third-party cookies in Chrome) i drugim preglednicima.
3. Provjerite verziju Chromea za (Chrome)Android i Windows 10 u aplikaciji Postavke(Settings)
I Windows 10 i Android omogućuju upravljanje instaliranim aplikacijama putem aplikacija Postavke(Settings) koje se nalaze na oba operacijska sustava.
U sustavu Windows 10 otvorite Postavke(open Settings) i kliknite ili dodirnite Aplikacije(Apps) .

Pristupite postavkama aplikacija u (Apps)sustavu Windows 10(Windows 10)
Pomičite(Scroll) se prema dolje kroz popis instaliranih aplikacija s desne strane dok ne pronađete Google Chrome . Kliknite(Click) ili dodirnite i vidjet ćete da se trenutna verzija pojavljuje ispod naziva preglednika.

Kako provjeriti verziju Chromea u (Chrome)sustavu Windows 10(Windows 10) iz postavki
Da biste provjerili verziju Chromea(Chrome) na Androidu(Android) , otvorite Postavke(open Settings) i dodirnite Aplikacije i obavijesti(Apps & notifications) ili Aplikacije(Apps) .
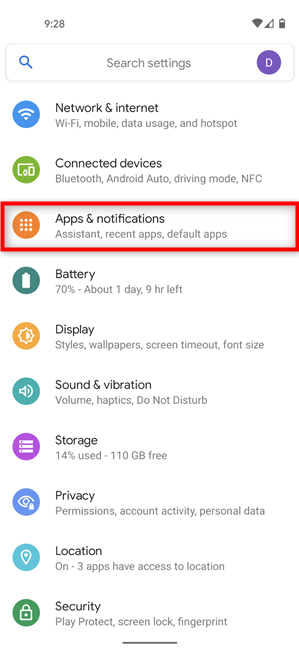
Pristup aplikacijama i obavijestima
Zatim pregledajte svoje instalirane aplikacije (prikazom svih aplikacija i/ili pomicanjem), a zatim dodirnite Chrome .

Pritisnite Chrome
Verzija Chromea(Chrome) trebala bi biti prikazana na ovoj stranici. Ako ga ne možete pronaći pod Google Chromeom(Google Chrome) na vrhu, pomaknite se do dna. Na nekim modelima Androida(Android) najprije morate pristupiti naprednim(Advanced) opcijama, ali još uvijek možete pronaći trenutnu verziju preglednika u donjem redu.

Provjerite verziju Chromea na Androidu
SAVJET:(TIP:) Ako vam je dosadilo koristiti Google kao zadanu tražilicu ili se želite vratiti na nju, možete promijeniti tražilicu u Chromeu(change the search engine in Chrome) .
4. Provjerite verziju Chromea za (Chrome)Mac i Windows pomoću chrome://system
Postoji još jedan način da provjerite verziju Chromea(Chrome) na Macu(Mac) ili Windowsu(Windows) . Unesite(Enter) sljedeće u adresnu traku: chrome://system
Chrome učitava stranicu O sustavu(About System) , gdje možete vidjeti verziju Chromea(Chrome version) u prvom retku pojedinosti.
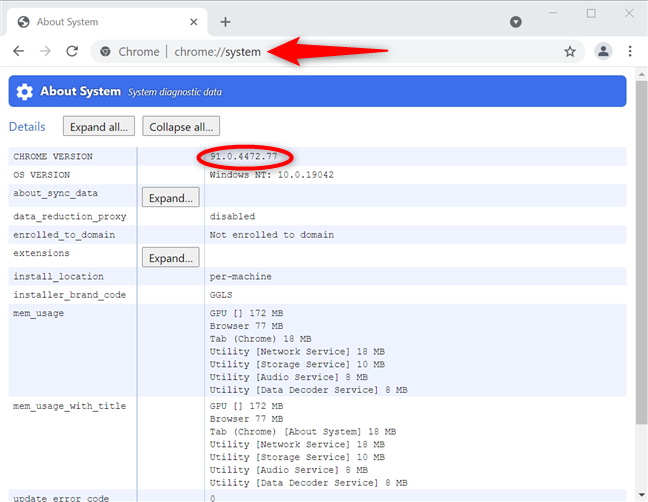
Kako provjeriti verziju Chromea(Chrome) na Macu(Mac) i Windowsu(Windows)
5. Izvršite provjeru verzije Google Chromea(Google Chrome) u sustavu Windows 10 provjerom pojedinosti datoteke chrome.exe
Druga metoda za otkrivanje verzije Google Chromea(Google Chrome) instalirane na vašem uređaju sa sustavom Windows 10 je pregled svojstava izvršne datoteke. Otvorite File Explorer(Open File Explorer) i idite na “ C:\Program Files\Google\Chrome\Application ” da biste pronašli datoteku chrome.exe .

Pronađite chrome.exe
Desnom tipkom miša kliknite ili pritisnite i držite da biste otvorili kontekstualni izbornik, a zatim kliknite ili dodirnite Svojstva(Properties) .

Otvorite Svojstva(Properties) za chrome.exe u sustavu Windows 10(Windows 10)
U prozoru Svojstva chrome.exe(chrome.exe Properties) pristupite kartici Detalji(Details) . Verzija Chromea(Chrome) instalirana na vašem računalu ili uređaju sa sustavom Windows 10 navedena je pored Verzija datoteke(File version) i Verzija proizvoda(Product version) .

Kako provjeriti verziju Chromea u (Chrome)sustavu Windows 10(Windows 10) iz svojstava chrome.exe
6. Kako provjeriti verziju Chromea u (Chrome)sustavu Windows 10(Windows 10) koristeći Command Prompt ili PowerShell
Također možete koristiti naredbeni redak(Command Prompt) ili PowerShell u sustavu Windows(Windows) za izdvajanje informacija o verziji iz registra. Otvorite bilo koji program i unesite sljedeće:
reg query "HKLM\SOFTWARE\Wow6432Node\Microsoft\Windows\CurrentVersion\Uninstall\Google Chrome"
Možete vidjeti informacije koje su vam potrebne pored Verzija(Version) , kao što je istaknuto u nastavku.

Kako provjeriti verziju Chromea u (Chrome)sustavu Windows(Windows) pomoću cmd -a
Na kojim ste uređajima provjerili verziju Chromea(Chrome) ?
Nije važno koristite li Windows , macOS, Android , iOS ili iPadOS. Sada znate kako odrediti verziju Google Chromea(Google Chrome) instaliranu na vašem uređaju. Prije nego što zatvorite ovaj vodič, javite nam što je potaknulo provjeru vaše verzije Chromea . (Chrome)Jeste(Were) li pokušavali ažurirati svoj preglednik? Na kojem uređaju ili uređajima koristite Chrome ? Javite nam u komentarima.
Related posts
Kako spriječiti Chrome da traži spremanje zaporki -
Kako promijeniti tražilicu u Chromeu za Windows, macOS, Android i iOS -
5 načina za prijenos datoteka na Google disk -
Kako ispisati članak bez oglasa u svim glavnim preglednicima -
Kako staviti Google Chrome u tamni način rada -
Kako sinkronizirati Windows 10 Sticky Notes sa svojim Androidom ili iPhoneom
Kako postaviti proxy poslužitelj u Chromeu, Firefoxu, Edgeu i Operi
3 načina da smanjite PDF
Kako dijeliti zaslon na Skypeu (Windows, Android, iPhone, Mac)
Kako stvoriti QR kodove pomoću besplatnog generatora QR kodova -
Kako snimiti Skype pozive na Windows, Android, iPhone i Mac
Kako mogu povećati tekst u Chromeu, Edgeu, Firefoxu i Operi?
Što je Microsoftov OneDrive? Kako se koristi?
Kako raditi anonimno u Chromeu, Firefoxu, Edgeu i Operi
Kako se odjaviti s Facebooka na svim uređajima na koje ste prijavljeni
Kako promijeniti PowerPoint veličinu slajda: Sve što trebate znati -
Kako omogućiti Do Not Track u Chromeu, Firefoxu, Edgeu i Operi
Kako postaviti Chrome kao zadani preglednik u sustavu Windows 10 (Firefox i Opera)
Kako izbrisati kolačiće na Androidu (Chrome, Firefox, Opera, Samsung Internet)
6 načina da se pridružite Zoom sastanku
