Klizač baterije nedostaje ili je zasivljen na prijenosnom računalu sa sustavom Windows
Ako nakon što nadogradite svoje prijenosno računalo sa sustavom Windows 11/10 na noviju verziju i primijetite da nedostaje klizač performansi(Performance Slider) načina napajanja baterije(Battery Power) ili je zasivljen, onda vam ovaj post želi pomoći. U ovom ćemo postu ponuditi prijedloge kojima možete pokušati pomoći da riješite ovaj problem.
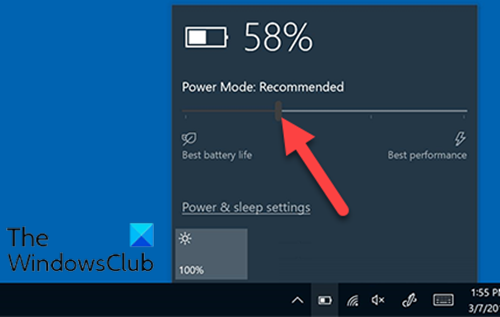
Klizač baterije(Battery Slider) nedostaje ili je zasivljen
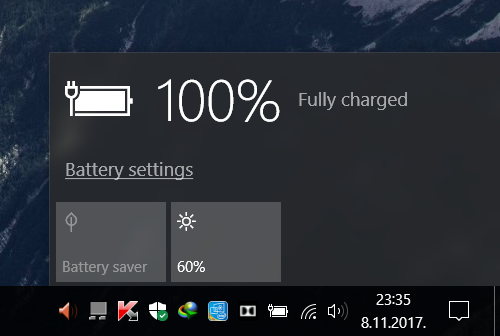
Ako klizač baterije(Battery Slider) nedostaje ili je zasivljen, možete isprobati naša preporučena rješenja dolje prikazanim redoslijedom i vidjeti hoće li to pomoći u rješavanju problema.
- Odaberite Balanced power plan
- Promijenite ovu postavku baterije
- Vratite nedostajuće zadane(Default Power) planove napajanja
- Pokrenite SFC i DISM skeniranje
- Izvršite novi početak(Fresh Start) , popravak nadogradnje na mjestu ili vraćanje na (In-place)Cloud Reset
Pogledajmo opis procesa koji se odnosi na svako od navedenih rješenja.
1] Odaberite balansirani plan napajanja
Ako vam nakon nadogradnje nedostaje klizač baterije, to je vjerojatno zato što koristite plan napajanja visokih performansi . Iako ne bi trebao funkcionirati ovako, čini se da ako je plan visokih performansi omogućen, klizač baterije nestaje. Rješenje ovdje jednostavno zahtijeva da odaberete Balanced power plan i klizač će se vratiti .
Ako ovo rješenje ne riješi problem, možete isprobati sljedeće rješenje.
2] Promijenite ovu postavku baterije
Otvorite Settings > System > Battery i poništite potvrdni okvir Uključi uštedu baterije automatski ako mi baterija padne ispod(Turn battery saver on automatically if my battery falls below) i provjerite hoće li to pomoći.
3] Vratite(Restore) nedostajuće zadane(Default Power) planove napajanja
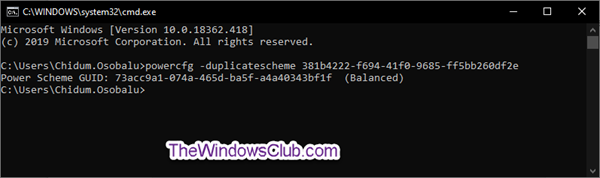
Vratite nedostajuće zadane planove napajanja i pogledajte hoće li vam to pomoći.
4] Pokrenite SFC i DISM skeniranje
Ako imate pogreške u sistemskoj datoteci, možda ćete naići na ovaj problem.
SFC/DISM je uslužni program u sustavu Windows(Windows) koji korisnicima omogućuje skeniranje oštećenja u datotekama sustava Windows i vraćanje oštećenih datoteka.
U svrhu jednostavnosti i praktičnosti, skeniranje možete pokrenuti pomoću postupka u nastavku.
- Pritisnite tipku Windows key + R da biste pozvali dijaloški okvir Pokreni.
- U dijaloškom okviru Pokreni upišite notepad i pritisnite Enter da biste otvorili Notepad.
- Kopirajte i zalijepite donju sintaksu u uređivač teksta.
@echo off date /t & time /t echo Dism /Online /Cleanup-Image /StartComponentCleanup Dism /Online /Cleanup-Image /StartComponentCleanup echo ... date /t & time /t echo Dism /Online /Cleanup-Image /RestoreHealth Dism /Online /Cleanup-Image /RestoreHealth echo ... date /t & time /t echo SFC /scannow SFC /scannow date /t & time /t pause
- Spremite datoteku s imenom i dodajte ekstenziju datoteke .bat – npr.; SFC_DISM_scan.bat .
- Više puta pokrenite skupnu datoteku s administratorskim povlasticama(run the batch file with admin privilege) ( Desnom tipkom miša kliknite(Right-click) spremljenu datoteku i odaberite Pokreni kao administrator(Run as Administrator) iz kontekstnog izbornika) sve dok ne prijavi pogreške.
- Ponovno pokrenite računalo.
Prilikom pokretanja provjerite je li problem riješen; inače, nastavite sa sljedećim rješenjem.
5] Izvedite(Perform) novi početak(Fresh Start) , popravak nadogradnje na mjestu ili vraćanje na (In-place)Cloud Reset
U ovom trenutku, ako je problem još uvijek neriješen, najvjerojatnije je to zbog neke vrste oštećenja sustava koja se ne može riješiti konvencionalno.
U tom slučaju možete isprobati Svježi početak, popravak nadogradnje na mjestu(Fresh Start, In-place upgrade repair) kako biste resetirali svaku komponentu sustava Windows . (Windows)Alternativno, možete pokušati Cloud Reset(try Cloud Reset) i vidjeti hoće li to pomoći.
Any of these solutions should work for you!
Related posts
Vaša baterija je doživjela trajni kvar i treba je zamijeniti
Popravi BitLocker šifriranje pogona se ne može koristiti, pogreška 0x8031004A
Rješavanje problema bez videa, zvuka ili zvuka u Skype pozivima u sustavu Windows
Posebno zalijepi opcija nedostaje ili ne radi u Officeu
Ispravi pogrešku ERR_CERT_COMMON_NAME_INVALID
Kako otvoriti i pročitati datoteke Small Memory Dump (dmp) u sustavu Windows 11/10
Microsoftova upravljačka konzola (MMC.exe) prestala je raditi
Windows nije mogao pokrenuti uslugu Software Protection
USB pogon se ne pojavljuje na ovom računalu, ali je vidljiv u Disk Management
Usluga inteligentnog prijenosa u pozadini ne radi u sustavu Windows 11/10
Softver Intel Thunderbolt Dock ne radi u sustavu Windows 11/10
Ova radnja vrijedi samo za proizvode koji su trenutno instalirani
Pružatelji prilagođenih vjerodajnica ne mogu se učitati u sustavu Windows 10
Pogreška Windows Update 0x800F081F u sustavu Windows 11/10
Windows računalo se gasi kada je USB uređaj priključen
Problem s prijenosom na uslugu Windows Error Reporting
Odaberite gdje će biti opcija aplikacija zasivljena u postavkama sustava Windows 10
Morate se prijaviti kao administrator da biste nastavili
Vaš preglednik ne može pristupiti međuspremniku, stoga koristite ove prečace
Nismo mogli dovršiti ažuriranja, Poništavanje promjena [Popravljeno]
