Kartica Upravljanje napajanjem nedostaje u Upravitelju uređaja u sustavu Windows 11/10
Ako pokušavate promijeniti nešto u vezi s upravljanjem napajanjem uređaja, ali kartica Upravljanje napajanjem nedostaje(Power Management tab is missing) u Upravitelju uređaja(Device Manager) , evo što ćete morati učiniti. Možete vratiti karticu Upravljanje napajanjem(Power Management) u svojstvima uređaja nakon male promjene u uređivaču registra(Registry Editor) .

Pretpostavimo da svoj telefon želite puniti u stanju mirovanja sa zatvorenim poklopcem prijenosnog računala(charge your phone in Sleep Mode with the laptop lid closed) . Za to morate poništiti opciju koja kaže Dopusti računalu da isključi ovaj uređaj radi uštede energije(Allow the computer to turn off this device to save power) . Ova se opcija pojavljuje na kartici Upravljanje napajanjem(Power Management) kada odete na Svojstva bilo kojeg uređaja. Bilo da se radi o mrežnom adapteru ili USB kontroleru, istu karticu možete pronaći na spomenutom mjestu. Međutim, ako ga nema, a morate ga zatrebati, možete ga vratiti pomoću uređivača registra .(Registry Editor)
Mjera opreza: (Precaution: ) preporuča se napraviti sigurnosnu kopiju svih datoteka registra(backup all Registry files) ili stvoriti točku za vraćanje sustava kako biste bili na sigurnoj strani.
Kartica Upravljanje napajanjem(Power Management) nedostaje u Upravitelju uređaja(Device Manager)
Da biste popravili karticu Upravljanje napajanjem(Power Management) koja nedostaje u Upravitelju uređaja(Device Manager) , slijedite ove korake:
- Potražite uređivač registra u okviru za pretraživanje na traci zadataka .(Taskbar)
- Kliknite na Registry Editor u rezultatu pretraživanja.
- Kliknite gumb Da .(Yes)
- Idite na Power u HKLM tipki.
- Desnom tipkom miša kliknite na njega > New > DWORD (32-bitna) vrijednost(Value) .
- Imenujte ga kao CsEnabled .
- Ponovno pokrenite računalo.
Da biste započeli, potražite "uređivač registra" u okviru za pretraživanje na traci zadataka i kliknite na (Taskbar)uređivač registra (Registry Editor ) u rezultatu pretraživanja. Otvorit će se UAC prompt. Kliknite gumb Da (Yes ) da biste otvorili uređivač registra(Registry Editor) na računalu. Nakon što ga otvorite, idite na sljedeću stazu-
HKEY_LOCAL_MACHINE\SYSTEM\CurrentControlSet\Control\Power
Sada desnom tipkom miša kliknite Napajanje(Power) i odaberite New > DWORD (32-bit) Value .
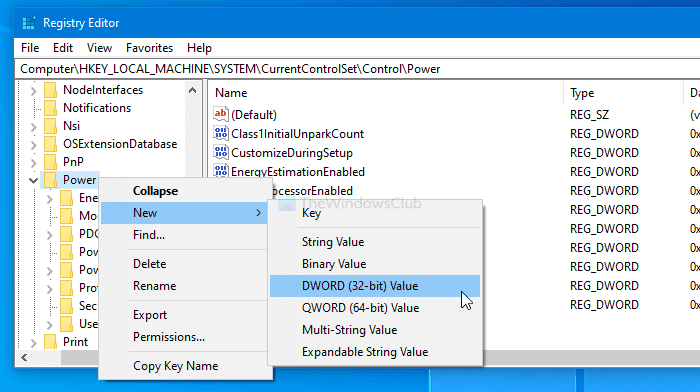
Nakon toga, nazovite ga kao CsEnabled .
Prema zadanim postavkama, dolazi s 0 kao podacima o vrijednosti(Value data) i ne morate ga mijenjati.
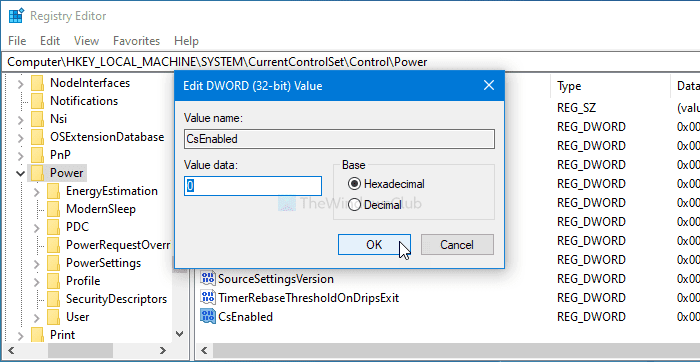
Ako ste završili s gornjim korakom, ponovno pokrenite računalo i otvorite Svojstva(Properties) uređaja . Sada ćete pronaći karticu Upravljanje napajanjem(Power Management) .
U slučaju da ovu karticu želite sakriti zbog sigurnosti ili bilo kojeg drugog razloga, idite na isti put, dvaput kliknite na CsEnabled i postavite podatke o vrijednosti (Value data ) kao 1 .
Zatim kliknite gumb U redu (OK ) da biste spremili promjenu. Kao i obično, ponovno pokrenite računalo da biste vidjeli razliku.
Ako to ne pomogne, možete pokrenuti Power Troubleshooter kao i Network Troubleshooters i vidjeti hoće li to pomoći.
Gdje se nalazi kartica Upravljanje napajanjem u (Power Management)Upravitelju uređaja(Device Manager) ?
Otvorite Device Manager > Expand Network adapteri > Desnom tipkom miša kliknite (Right-click)mrežnu(Network) karticu > Odaberite Svojstva(Select Properties) . Tamo ćete vidjeti karticu Upravljanje napajanjem(Power Management) .
Nadam se da će ovaj vodič pomoći.
Related posts
Upravitelj uređaja je prazan i ne prikazuje ništa u sustavu Windows 11/10
Popravite kameru koja nedostaje ili se ne prikazuje u Upravitelju uređaja u sustavu Windows 11/10
Kako otvoriti Upravitelj uređaja u sustavu Windows 11/10
Kako provjeriti, smanjiti ili povećati korištenje CPU-a u sustavu Windows 11/10
Popis kodova pogrešaka upravitelja uređaja u sustavu Windows 11/10 zajedno s rješenjima
Omogućite mrežne veze u modernom stanju čekanja u sustavu Windows 11/10
Kako vratiti REGEDIT na zadane postavke u sustavu Windows 11/10
Kako napraviti sigurnosnu kopiju ili vratiti zadane planove napajanja u sustavu Windows 11/10
Kako vratiti registar pomoću naredbenog retka u sustavu Windows 11/10
Popravi šifriranje uređaja je privremeno obustavljena pogreška u sustavu Windows 11/10
Kako onemogućiti opciju prijave zaporkom slike u sustavu Windows 11/10
Lokacija registra grupnih pravila u sustavu Windows 11/10
Najbolji besplatni softver Partition Manager za Windows 11/10
Windows PC ne spava; Način mirovanja ne radi u sustavu Windows 11/10
Najbolji besplatni softver za upravljanje referencama za Windows 11/10
Kako napraviti sigurnosnu kopiju i vratiti registar u sustavu Windows 11/10
Promijenite postavke multimedije pomoću alata PowerCFG u sustavu Windows 11/10
Kako preuzeti vlasništvo i potpunu kontrolu nad ključevima registra u sustavu Windows 11/10
RegCool je napredni softver za uređivanje registra za Windows 11/10
Onemogućite tipku Windows ili WinKey u sustavu Windows 11/10
