Kako žičani pisač pretvoriti u bežični pisač
Kod kuće imate žičani pisač, ali duboko u sebi najviše vas zanima bežični pisač. Problem je u tome što nemate dodatnog novca za kupnju tog bežičnog pisača, pa koje su vam mogućnosti?
Kako žičani pisač(Wired Printer) pretvoriti u bežični pisač(Wireless Printer)
Pa, svoj žičani pisač možete pretvoriti u bežičnu opciju uz nekoliko trikova. Neće biti tako jednostavno u usporedbi sa stvarnim, ali ako ste voljni uložiti posao, možda u ovom trenutku nećete morati kupiti novi pisač. Na kraju dana, možda ćete shvatiti da bi kupnja bežičnog pisača bila gubitak novca. Imate četiri načina:
- Koristite hardverski uređaj poslužitelja za ispis
- Podijelite svoj pisač iz sustava Windows 10
- Povežite svoj pisač s usmjerivačem putem Etherneta(Ethernet)
- Kupite bežični adapter
Razmotrimo to s detaljnijeg stajališta.
1] Koristite(Use) hardverski uređaj poslužitelja za ispis(Print Server)

Odlučili smo započeti razgovorom o kutiji poslužitelja pisača. To je mala kutija koja je dizajnirana za povezivanje s vašim računalom putem USB -a . Nakon što je sve postavljeno, trebali biste moći pristupiti svom pisaču s udaljene lokacije.
Ako želite, postoji opcija za ispis bilo kojeg dokumenta s bilo kojeg mjesta na svijetu. Ovi uređaji možda neće raditi za svaki pisač; stoga ćete morati provjeriti web stranicu proizvođača kako biste saznali je li vaša podržana.
2] Podijelite(Share) svoj pisač iz sustava Windows 10(Windows 10)
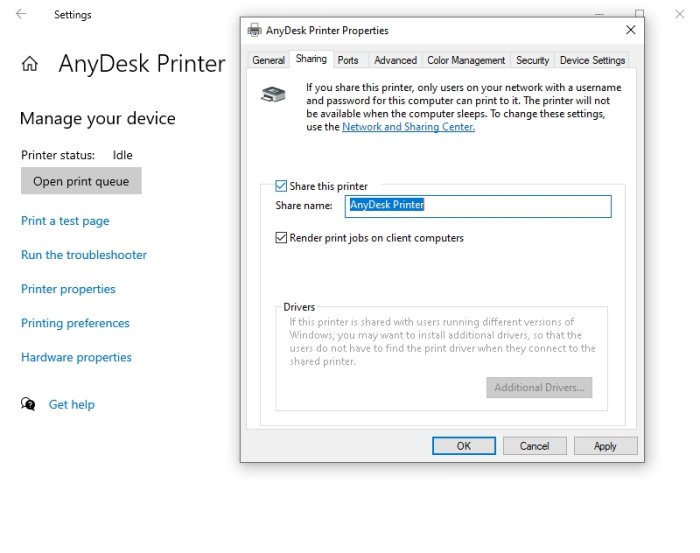
Operativni sustav Windows 10 omogućuje korisnicima da s relativnom lakoćom dijele svoje pisače . (share their printers)To se može učiniti samo s računalima na istoj mreži, što znači da nećete imati mogućnost ispisivanja dokumenata iz druge zemlje.
Da biste uključili ovu značajku, idite na Settings > Devices > Printers & scanners . Odaberite dostupni pisač, a zatim kliknite Upravljanje(Manage) . Odatle otvorite Svojstva pisača(Printer Properties) i odmah kliknite karticu Dijeljenje(Sharing) .
Na kraju, označite okvir koji glasi Dijeli(Share) ovaj pisač(Printer) , a zatim dovršite zadatak pritiskom na Apply > OK .
3] Povežite(Connect) svoj pisač s usmjerivačem putem Etherneta(Ethernet)

Nebežični pisač nema Wi-Fi , ali to uopće nije važno. Vrlo je jednostavno povezati vaš pisač s usmjerivačem putem ethernet kabela ako to podržava vaš određeni uređaj za ispis.
Nakon povezivanja, možda ćete morati konfigurirati svoj pisač da radi ručno.
Za one koji nemaju Ethernet kabele koji leže okolo, kako bi bilo da ih odbace za USB ? Radit će isto, ali sporije.
Očito, vaš usmjerivač mora imati Ethernet i USB priključke, inače nećete imati sreće. Nadalje, morat ćete pristupiti postavkama rute i aktivirati dužnosti poslužitelja za ispis. Ovisno o vašem usmjerivaču, ova značajka može imati drugačiji naziv.
Ako koristite Huawei usmjerivač, predlažemo da se prijavite na uređaj, a zatim kliknete karticu Mrežna aplikacija(Network Application) . Odatle odaberite Dijeljenje doma(Home Sharing) i označite okvir pored Omogući(Enable) dijeljenje pisača i pohrane.
Povezano(Related) : Bežični pisač ne reagira(Wireless Printer not responding) .
4] Kupite bežični adapter
Naša posljednja opcija je kupnja bežičnog adaptera za podržane modele pisača. Nemali broj proizvođača prodaje bežične adaptere koji iskorištavaju Bluetooth tehnologiju za pretvaranje žičanog pisača u bežični radni stroj.
Imajte(Bear) na umu da provjerite podržava li vaš pisač korištenje bežičnog adaptera prije nego što potrošite teško zarađeni novac.
PROČITAJTE(READ) : Popravite pisač u stanju pogreške.(Fix Printer is in Error State.)
Related posts
Kako bilo koji žičani pisač učiniti bežičnim na 6 različitih načina
Popravite kako bežični pisač ne reagira u sustavu Windows 11/10
Kako dodati bežični ili mrežni pisač u sustav Windows 10
Najbolje žičane i bežične slušalice za igre
Žičani naspram bežičnog miša: koji je najbolji za vas?
Popravite kod pogreške HP pisača 0xc4eb827f u sustavu Windows 11/10
Popravak Usluge domene Active Directory trenutno nisu dostupne
Pisač nije aktiviran, problem kod pogreške 30 u sustavu Windows 11/10
Riješite probleme s pisačem pomoću alata za rješavanje problema s pisačem u sustavu Windows 11/10
FIX Vaš pisač treba vašu pažnju, pisač treba intervenciju korisnika
Kako potpuno ukloniti pisač u sustavu Windows 10
Popravite HP-ov kod pogreške 0xc4eb8000 u sustavu Windows 10
Kako ukloniti pisač Microsoft XPS Document Writer u sustavu Windows 11/10
Pogreška pisača 0x00000709 kada se pokušate povezati ili postaviti zadano
Popravi pogrešku HP Printer Failure - Problem s pisačem ili sustavom tinte
Popravite servisnu pogrešku 79, Isključite pa Uključite na HP pisaču
Kako ispisati popis datoteka u mapi u sustavu Windows 11/10
Popis pisača koji koriste isti upravljački program pisača zasebno u sustavu Windows 10
Kako popraviti spori ispis na računalu sa sustavom Windows 11/10?
Pisač ispisuje prazne ili prazne stranice u sustavu Windows 11/10
