Kako zaustaviti prosljeđivanje e-pošte u Outlooku za Windows 11/10
Praksa prosljeđivanja e-pošte(Email forwarding) može biti korisna kada želite da netko drugi primi i odgovori na vašu e-poštu u vašoj odsutnosti. U drugim slučajevima to možda neće biti poželjno. Dakle, provjerimo kako spriječiti prosljeđivanje e-pošte(email forwarding) u Outlooku(Outlook) na Windows računalima.
Zaustavite prosljeđivanje e-pošte u Outlooku
Prosljeđivanje pošte može se definirati kao vježba ponovnog slanja pošte iz jednog spremnika u drugi. Iako je dobro za pošiljatelja, primatelje može zbuniti jer će e-poruka koju prosljeđujete prikazati dvije adrese. To može uzrokovati probleme. Dakle, bolje je spriječiti prosljeđivanje e-pošte. Kao i druge popularne usluge e-pošte, Microsoft Outlook svojim korisnicima nudi način da spriječe prosljeđivanje e-pošte. Evo kako!
- Otvorite Microsoft Outlook račun
- Proširite izbornik Dozvole
- Označite opciju "Ne prosljeđivati".
Hajdemo sada malo detaljnije pokriti proces.
1] Otvorite Microsoft Outlook račun
Pokrenite aplikaciju Microsoft Outlook i prijavite se na svoj račun.
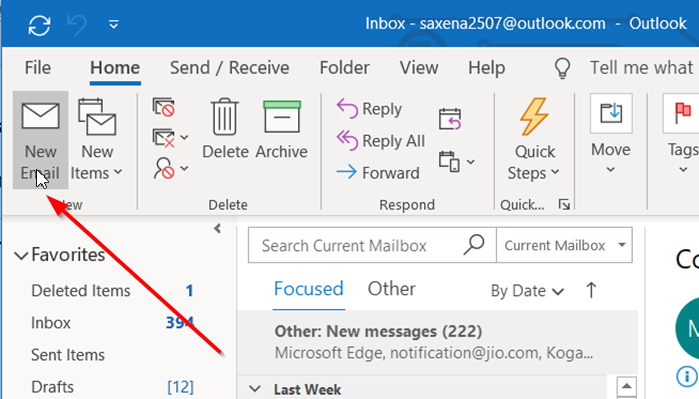
Zatim kliknite na gumb ' Nova e(New Email) -pošta ', koji se nalazi odmah ispod kartice 'Datoteka'.
2] Proširite izbornik dopuštenja
Kada se otvori prozor Poruka(Message) , upišite nešto u glavnom dijelu prozora i prijeđite na karticu ' Opcije(Options) '.
Idite na odjeljak ' Dopuštenje(Permission) ', pritisnite padajuću strelicu ispod nje da biste proširili izbornik.
3] Označite opciju "Ne prosljeđivati".

S popisa opcija prikazanog u izborniku 'Dozvola' odaberite opciju ' Ne prosljeđivati '.(Do not forward)

Kada završite, na zaslonu vašeg računala pojavit će se informativna poruka sa sljedećom porukom –
'Ne prosljeđivati – Primatelj(Recipient) može pročitati ovu poruku, ali ne može proslijediti, ispisati ili kopirati sadržaj. Vlasnik razgovora ima puno dopuštenje za njihovu poruku i odgovore. Dopuštenje dao...'
Nakon što je označeno, pošaljite e-poštu pritiskom na gumb 'Pošalji'.
Sada, kada netko primi poruku e-pošte koja je označena kao 'Ne prosljeđivati', poruka e-pošte u njegovoj/njezinoj pristigloj pošti će prikazati simbol (crveni krug sa znakom minus), što pokazuje da je e-pošta ograničena.
Također, ako primatelj pokuša proslijediti ovu ograničenu poruku, bit će upitan porukom o pogrešci koja glasi "Ne možete izvršiti ovu radnju, dopuštenje za ovu poruku je ograničeno".

Imajte(Please) na umu da ako ne možete pronaći opciju "Ne prosljeđivati" pod " Dozvole(Permissions) " ili sam odjeljak nedostaje na vrpci Outlooka(Outlook) , morat ćete ga omogućiti uređivanjem postavki pravila na Azure portalu.
Povezano čitanje(Related read) : Kako proslijediti e-poštu ili onemogućiti neovlašteno prosljeđivanje u Outlook.com(How to forward email or disable unauthorized forwarding in Outlook.com) .
Related posts
Kako dodati RSS feedove u Outlook u sustavu Windows 11/10
Kako izbrisati predmemoriju Outlooka u sustavu Windows 11/10
Kako ispisati Outlook kalendar u sustavu Windows 11/10
Kako umetnuti potvrdni okvir u Outlook aplikaciju za e-poštu i Mail u sustavu Windows 11/10
Kako ispisati e-poštu iz aplikacije Mail i Outlooka u sustavu Windows 11/10
Outlook RSS feedovi se ne ažuriraju na računalu sa sustavom Windows 11/10
Savjeti i trikovi preglednika Microsoft Edge za Windows 11/10
Izradite sigurnosnu kopiju, premjestite ili izbrišite PageFile.sys pri gašenju u sustavu Windows 11/10
PDF tekst nestaje prilikom uređivanja ili spremanja datoteke u sustavu Windows 11/10
Pogreška pri pozivu udaljene procedure tijekom korištenja DISM-a u sustavu Windows 11/10
Pretvorite AVCHD u MP4 pomoću ovih besplatnih pretvarača za Windows 11/10
Prilagodite svoj monitor za bolju razlučivost zaslona u sustavu Windows 11/10
Omogućite mrežne veze u modernom stanju čekanja u sustavu Windows 11/10
Kako koristiti aplikaciju Alarmi i satovi u sustavu Windows 11/10
Kako promijeniti zadanu web kameru na računalu sa sustavom Windows 11/10
Aplikacija Mail i Calendar se smrzava, ruši ili ne radi u sustavu Windows 11/10
Kako provjeriti zapisnik o isključivanju i pokretanju u sustavu Windows 11/10
Kako prikazati okno s detaljima u File Exploreru u sustavu Windows 11/10
Kako otvoriti svojstva sustava na upravljačkoj ploči u sustavu Windows 11/10
Kako zamijeniti pogone tvrdog diska u sustavu Windows 11/10 s Hot Swap
