Kako zaustaviti automatsko slanje uzorka od strane Microsoft Defendera
Windows Defender je antivirusni program koji je razvila Microsoft Corporation . Ako imate računalo sa sustavom Windows 10(Windows 10) , na njemu ste ga unaprijed instalirali. Kontinuirano skenira vaše računalo u potrazi za svim mogućim ranjivostima i štiti ga od različitih vrsta prijetnji , poput virusa, zlonamjernog softvera, itd. Kad god otkrije bilo kakvu ranjivost na sustavu , poduzima mjere protiv njega i obavještava korisnika o tome.
Kao i drugi antivirusni softver , u (antivirus software)Windows Defenderu(Windows Defender) postoji opcija za automatsko slanje uzoraka Microsoftu(Microsoft) . Kada Windows Defender pronađe sumnjivu datoteku, učitava je na Microsoftov(Microsoft) poslužitelj radi analize ako je omogućeno automatsko slanje uzorka . (Automatic Sample Submission)To čini zaštitu od napada boljom jer analiza sumnjivih datoteka pomaže Microsoftu(Microsoft) da objavi nova ažuriranja za Windows Defender . Ova značajka prenosi samo zlonamjerne izvršne i druge programske datoteke.
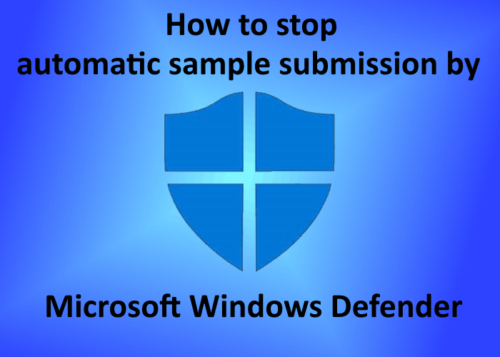
Ako su datoteke koje sadrže osobne ili osjetljive podatke zaražene, korisnici će dobiti brzu poruku prije nego što ih učitaju na Microsoftove(Microsoft) poslužitelje. Što ako greškom dopustite učitavanje takvih datoteka na Microsoftove(Microsoft) poslužitelje? Zato postoji mogućnost onemogućavanja automatskog slanja uzorka od strane Microsoft Windows Defendera(Microsoft Windows Defender) . U ovom članku ćemo vidjeti kako možete spriječiti Windows Defender da automatski učitava datoteke uzoraka na Microsoftov(Microsoft) poslužitelj.
Zaustavite automatsko slanje uzorka(Stop Automatic Sample Submission) od strane Microsoft Defendera(Microsoft Defender)
Pogledajmo korake za onemogućavanje ove postavke.
1] Desnom tipkom miša kliknite(Right-click) ikonu Windows i odaberite “ Postavke(Settings)(Settings) ”.
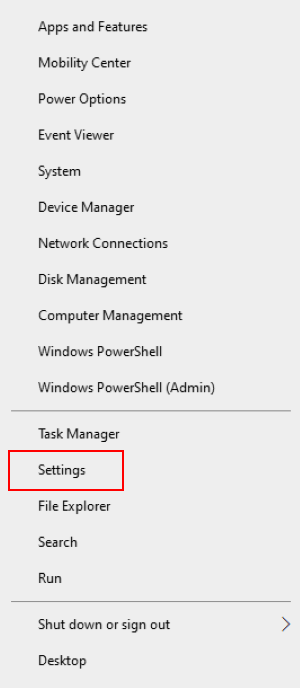
2] Kliknite na " Ažuriranja i sigurnost(Updates and Security)(Updates and Security) ". Ovo će otvoriti postavku ažuriranja sustava Windows .(Windows)
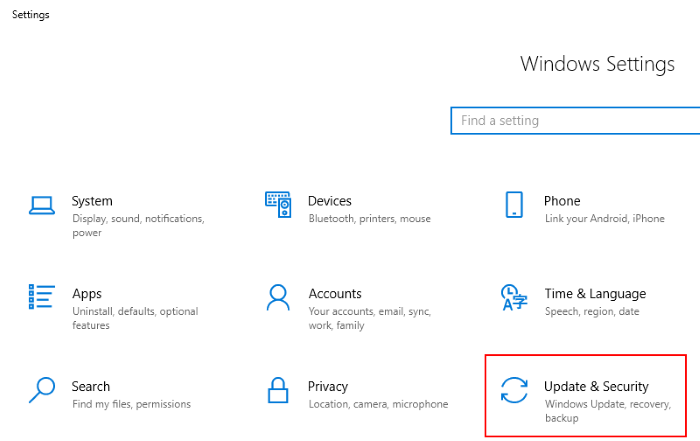
3] Sada kliknite na opciju “ Windows Security ” na lijevoj ploči. Nakon toga kliknite " Otvori Windows sigurnost(Open Windows Security) ".
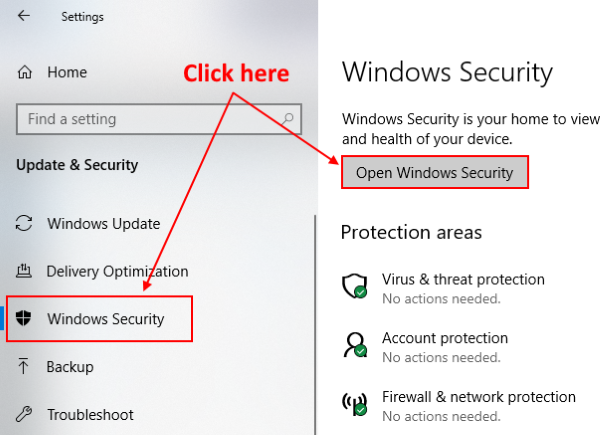
4] Otvorit će se novi prozor u kojem morate odabrati “ Zaštita od virusa i prijetnji(Virus and threat protection)(Virus and threat protection) ”.

5] U odjeljku " Postavke zaštite od virusa i prijetnji(Virus & threat protection settings) " kliknite " Upravljanje postavkama(Manage settings) ".
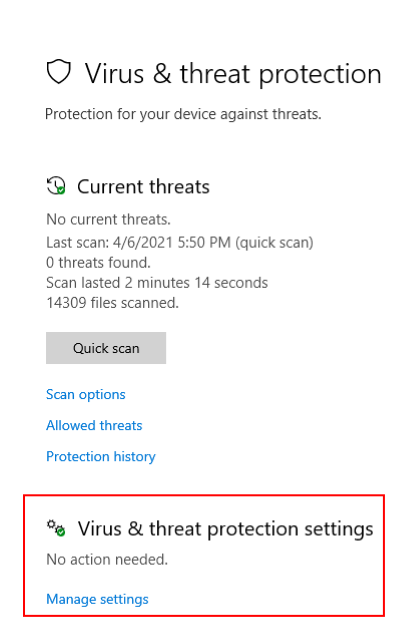
6] Pomaknite se prema dolje kako biste vidjeli odjeljak " Automatsko slanje uzorka(Automatic sample submission) ". Po defaultu je UKLJUČENO. ISKLJUČITE . _ (OFF)Kada uključite gumb, dobit ćete brzu poruku na zaslonu, kliknite " Da(Yes) ".
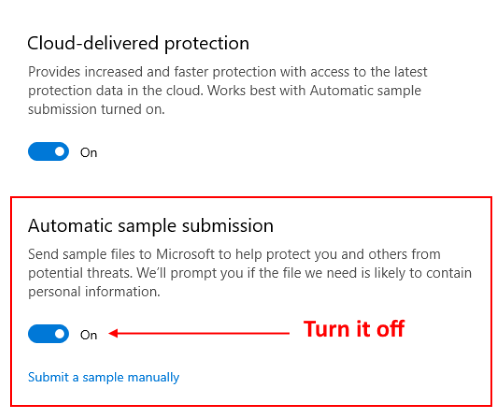
Nakon što isključite postavku, vidjet ćete poruku na ekranu: " Automatsko slanje uzorka je isključeno. Vaš uređaj može biti ranjiv(Automatic sample submission is off. Your device may be vulnerable) .” Možete zanemariti ovu poruku. Ako želite, možete ručno poslati sumnjive datoteke Microsoftu(Microsoft) klikom na " Ručno pošalji uzorak(Submit a sample manually) ".
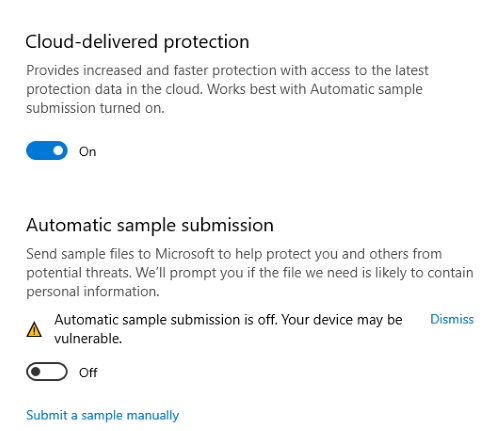
To je to.
Ovako možete onemogućiti automatsko slanje uzoraka od strane Windows Defendera(Windows Defender) .
SAVJET(TIP) : Povijest zaštite Windows Defendera možete izbrisati ručno(clear Windows Defender protection history manually) u sustavu Windows 10.
Related posts
Kako ručno skenirati pojedinačne datoteke i pomoću Microsoft Defendera
Popis kodova pogrešaka i rješenja za Microsoft Defender
Konfigurirajte Microsoft Defender za skeniranje .zip .rar .cab datoteka u sustavu Windows 11/10
Omogućite ili uključite obavijesti za Microsoft Defender u sustavu Windows 10
Kako promijeniti zadanu zakazanu vrstu skeniranja u Microsoft Defenderu
Popravite šifru pogreške Windows Defendera 0x8050800c u sustavu Windows 11/10
Windows Defender opetovano identificira istu prijetnju čak i nakon uklanjanja
Izvršite izvanmrežno skeniranje Windows Defendera prilikom pokretanja sustava Windows 11/10
Odmah promijenite sigurnosne postavke sustava Windows pomoću ConfigureDefendera
Što je kontrola aplikacija i preglednika u sustavu Windows 10 i kako je sakriti
Gdje se pohranjuju zapisnici izvanmrežnog skeniranja sustava Windows Defender?
Vašom zaštitom od virusa i prijetnji upravlja vaša organizacija
Omogućite ili onemogućite Microsoft Defender Application Guard za Office
Ne može se uključiti Windows Defender u sustavu Windows 11/10
Operacija nije uspješno dovršena jer datoteka sadrži virus
Popravite pogrešku Windows Defendera 0x8007139f u sustavu Windows 11/10
Kako pokrenuti Microsoft Defender iz naredbenog retka s MpCmdRun.exe
Uklonite ikonu obavijesti Windows Defender u sustavu Windows 10
Omogućite zaštitu potencijalno neželjenih aplikacija u sustavu Windows 11/10
Kako ažurirati i izbrisati firmver TPM sigurnosnog procesora
