Kako zaštititi lozinkom i osigurati pdf dokumente uz LibreOffice
Osiguravanje dokumenata je uvijek prioritet bilo da radite na tvrdim ili elektroničkim dokumentima. Većina nas izrađuje dokumente za bilježenje važnog događaja ili zapisa koji pruža korisne informacije kako se ne bi izgubili. Velike(Big) tvrtke koriste dokumente za pohranu osjetljivih informacija koje služe kao službeni zapis ili dokaz. U svim takvim slučajevima važno je čuvati dokumente na sigurnom. Ako trenutno koristite LibreOffice za izradu dokumenata, možete ih jednostavno zaštititi lozinkom tako da dokumentima mogu pristupiti samo ovlašteni korisnici.
Što je LibreOffice
LibreOffice je besplatni popularni uredski paket koji mnogi koriste. To je aplikacijski program otvorenog koda koji dijeli većinu značajki sličnih Microsoft Officeu(Microsoft Office) . LibreOffice nudi jednostavno sučelje i bogate alate za povećanje vaše produktivnosti. Poput Microsoft Officea(Microsoft Office) , LibreOffice se može koristiti za izradu dokumenata profesionalnog izgleda kao što su brošure, marketinška izvješća, bilteni, teze, tehnički crteži i još mnogo toga. LibreOffice je uglavnom popularan među open source bratstvom zbog svog otvorenog standarda, a uredski paket kompatibilan je s većinom formata dokumenata kao što su PowePoint(PowePoint) , Excel , Microsoft Word itd.
Ako trenutno koristite LibreOffice i želite osigurati podatke lozinkom, na pravom ste mjestu. Jedna dobra stvar u vezi s LibreOfficeom(LibreOffice) je da podiže razinu sigurnosti jedan korak naprijed tako što olakšava šifriranje i omogućuje svojim korisnicima da šifriraju sve osjetljive dokumente koristeći snažnu AES enkripciju. LibreOffice svojim korisnicima omogućuje šifriranje Calc, Spreadsheet, Writer dokumenata(encrypt the Calc, Spreadsheet, Writer documents) bez napora kako bi se osiguralo da neovlašteni korisnici neće moći otvoriti vaše važne dokumente. U ovom članku objašnjavamo kako zaštititi i šifrirati svoje dokumente pomoću LibreOfficea(LibreOffice) .
Zaštitite PDF(PDF) dokumente lozinkom uz LibreOffice
LibreOffice nudi vrhunsku značajku šifriranja za zaštitu lozinkom i zaštitu vaših dokumenata. Možete šifrirati novi dokument, kao i postojeći dokument u LibreOfficeu(LibreOffice) . Slijedite korake u nastavku da biste šifrirali i zaštitili svoje dokumente
Pokrenite LibreOffice i otvorite dokument koji želite šifrirati.
Idite na Datoteka(File) u gornjem izborniku i odaberite Spremi kao(Save As) s padajućeg izbornika.
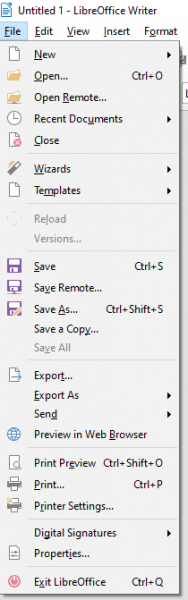
U prozoru Spremi kao(Save As) odaberite mjesto datoteke na koju želite spremiti i dajte naziv za datoteku.
Odaberite okvir s opcijom Spremi s lozinkom.(Save with password.)
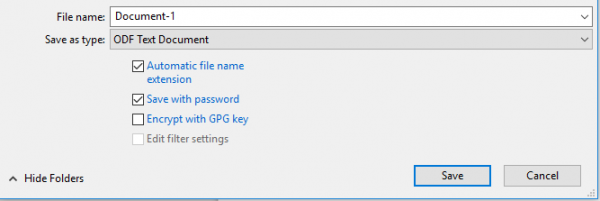
Kliknite Spremi(Save) i pojavit će se novi prozor Postavi lozinku .(Set Password)
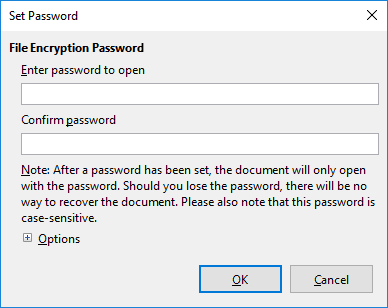
Unesite(Enter) lozinku u polje za unos. Važno je napomenuti da se nakon postavljanja lozinke dokument može otvoriti samo s unesenom lozinkom. Morate zapamtiti zaporku jer ne postoji način za oporavak dokumenta u slučaju da izgubite lozinku.
Dokumentu možete dodati dodatnu sigurnost uključivanjem dodatne lozinke kako biste dopustili uređivanje samo ovlaštenim korisnicima. Dodatna sigurnost omogućit će korisnicima pristup samo(read-only access) za čitanje pri čemu mogu čitati sadržaj, ali im nije dopušteno uređivanje. U slučaju da korisnik pokuša urediti dokument, od njega će se ponovno tražiti lozinka. Drugim riječima, korisnicima će biti dopušteno uređivati dokumente samo ako daju pravu lozinku za uređivanje. Slijedite korake u nastavku da biste postavili dopuštenja samo za čitanje.
Kliknite Opcije(Options) u istom prozoru i unesite lozinku u polje za unos kako biste dopustili uređivanje.

Odaberite okvir s opcijom Otvori datoteku samo za čitanje(Open file read-only) .
Kliknite U redu(Ok) za šifriranje dokumenta.
Kada završite, LibreOffice će od vas tražiti lozinku svaki put kada pokušate otvoriti šifrirani dokument.
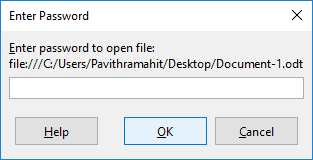
Za uređivanje šifriranog dokumenta s dopuštenjima samo za čitanje slijedite korake u nastavku.
Otvorite dokument i desnom tipkom miša kliknite stranicu sa sadržajem.
Odaberite opciju Uredi(Edit) s padajućeg izbornika.
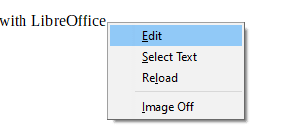
Unesite zaporku koju je moguće uređivati da biste dobili pristup za uređivanje dokumenta.
To je sve.(That’s all.)
Related posts
Kako koristiti predložak za izradu dokumenta s LibreOfficeom
Najbolje značajke u LibreOffice Calc
Kako šifrirati i dodati lozinke u LibreOffice dokumente
Najbolja proširenja LibreOfficea za povećanje vaše produktivnosti
Najbolje značajke i prednosti LibreOffice Writera
Pretvorite magnetne veze u veze za izravno preuzimanje koristeći Seedr
Što je sindrom glupog prozora - objašnjenje i prevencija
Microsoft Identity Manager: značajke, preuzimanje
Besplatni softver za upravljanje zadacima za upravljanje timskim radom
Kako zatvoriti svoj Payoneer račun?
Besplatno postavite internetsku radio stanicu na Windows PC
OpenGL aplikacije ne rade na Miracast bežičnom zaslonu u sustavu Windows 11/10
Najbolji stolovi za prijenosna računala za online kupnju
Kako pretvoriti binarni u tekst pomoću ovog pretvarača teksta u binarni
Zip datoteka je prevelika pogreška prilikom preuzimanja datoteka s DropBoxa
Automate.io je besplatni alat za automatizaciju i IFTTT alternativa
Taj račun nije povezan ni s jednim Mixer računom
Što znači NFT i kako stvoriti NFT digitalnu umjetnost?
Najbolji alati za besplatno slanje SMS-a s vašeg računala
Što su veliki podaci - jednostavno objašnjenje s primjerom
